Kynetics Android
Kynetics
Kynetics is a leading software development company providing customized U-Boot, Secure Boot, Drivers, Linux Kernel, Android HAL, and embedded Android and Linux Operating Systems for the Toradex Apalis and Colibri family of product lines for our customers’ projects in various industries. These projects incorporate Colibri SoMs featuring NXP i.MX 6, i.MX 7, i.MX 8X as well as Apalis SoMs featuring i.MX 6 and i.MX 8. In addition, to help speed up development to production timelines, Kynetics offers an over-the-air embedded OS builds delivery platform: Update Factory, which includes support for both Android and Linux. If you want to learn more about Kynetics Android, check our Android software page.
Android
Kynetics has built a vanilla image of Android supporting Toradex hardware for evaluation.
This image supports OTA updates through Kynetics Update Factory. To learn more, check the article Update Factory Client for Android Embedded Devices.
Supported Modules and the Latest Android Version
Please check the available Android BSPs at the Kynetics Toradex BSPs page.
Supported Displays
- For Verdin iMX8MM: Compatible with any HDMI display using the Verdin DSI to HDMI adapter.
- For Colibri SoMs: Toradex Capacitive Touch Display 7" Parallel.
- For Apalis SoMs: Toradex Capacitive Touch Display 10.1" LVDS.
- For SoMs that have HDMI output: Any HDMI display up to a resolution of 1920x1080.
A section at the end of this guide provides instructions about the display and touch screen configuration.
Intended Use
The Android evaluation BSPs provided by Kynetics are meant for evaluation. They are suitable for development, but not for production.
Make sure to carefully read about the Android Evaluation BSPs by Kynetics.
How to Get Started
This section provides instructions for you to quickly get started with the Kynetics Android demo image.
Please choose your module from the tabs below:
Load the Toradex Easy Installer on the target module and select Kynetics Android from the list of available images.
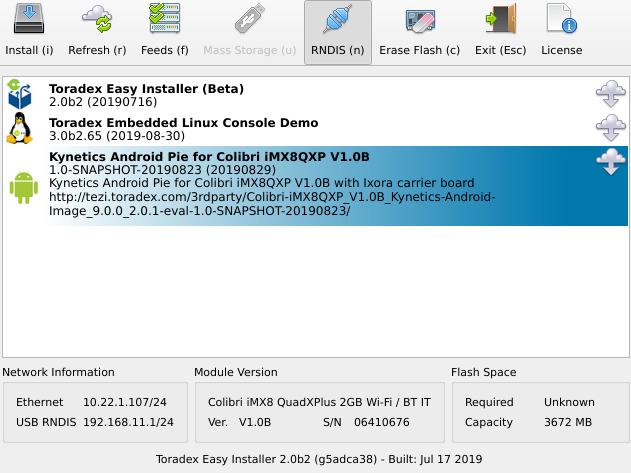
Once the installation finishes, power-cycle the board and Android will start. You can then interact with the Android user interface either from a touchscreen or a mouse and keyboard setup.
These modules are supported by flashing instructions alternative to Toradex Easy Installer. For flashing instructions, see the Kynetics documentation respective to each module, available in the Toradex Android article.
Setup Hardware for USB Debugging
To deploy and debug apps, connect the board to your computer using a micro-USB to USB cable and remove the jumper short-circuit in JP2 on Ixora:

Alternatively, you can use the Ethernet or Wi-Fi interface for debugging. Search the official Android documentation on how to use adb to setup debugging over TCP/IP.
Build and Deploy an Android App Sample
This article is not meant as an introduction to Android development. If you have questions, go through its comprehensive documentation.
To avoid issues when deploying the app to the actual hardware, go through the following article:
If your host OS is Ubuntu, apt-get install adb might do the trick.
Download, install, and start Android Studio. Once it starts you will see a welcome screen. Choose the option Import an Android code sample:
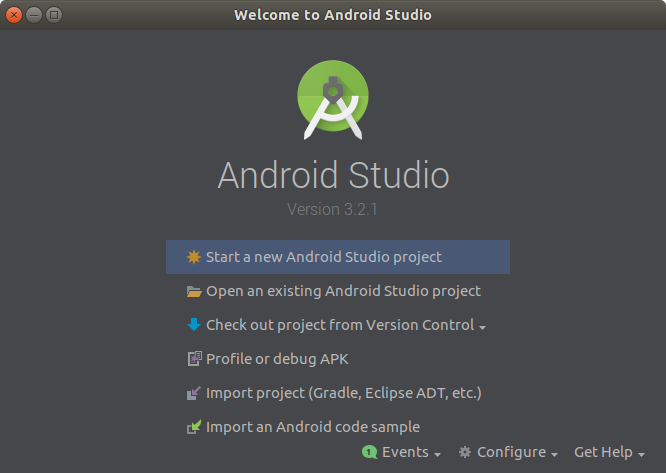
Select a sample of your choice. In this article we will build and deploy the Sunflower sample app:

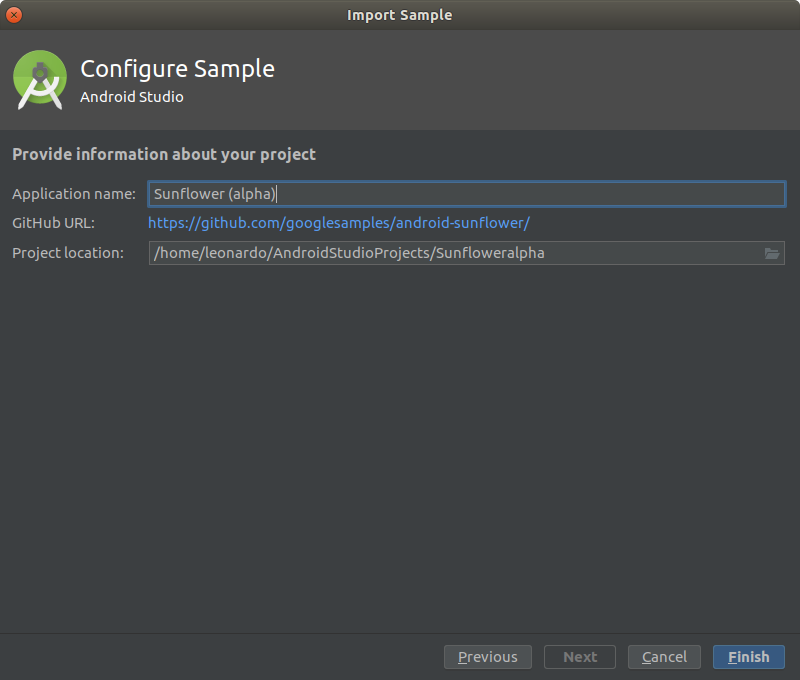
Wait for the Gradle build to finish. The outcome is a view of the IDE. Click the Run button in the top-right corner of the IDE:
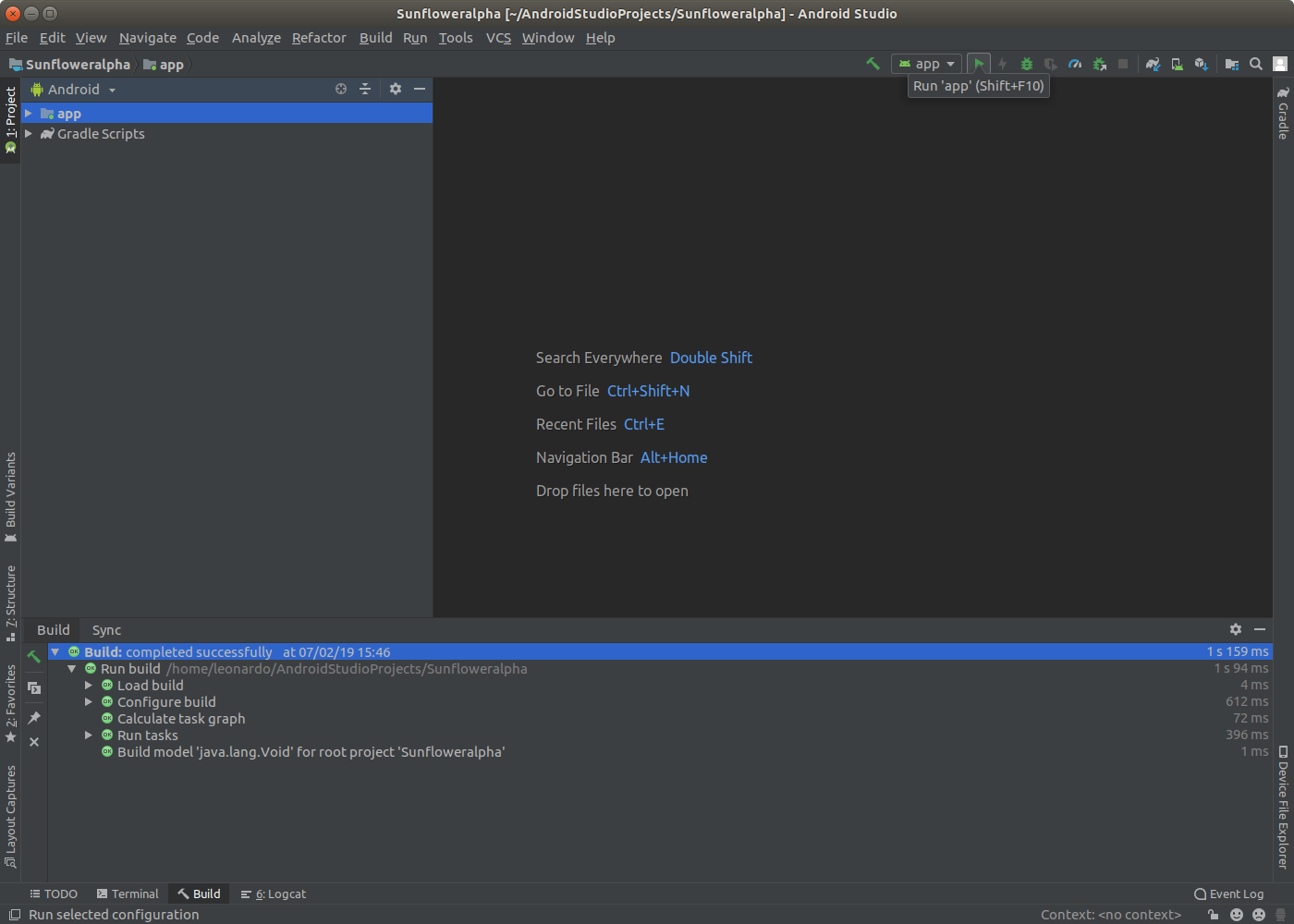
Select the Toradex SoM from the list of Connected Devices, click OK and wait for the app to start:
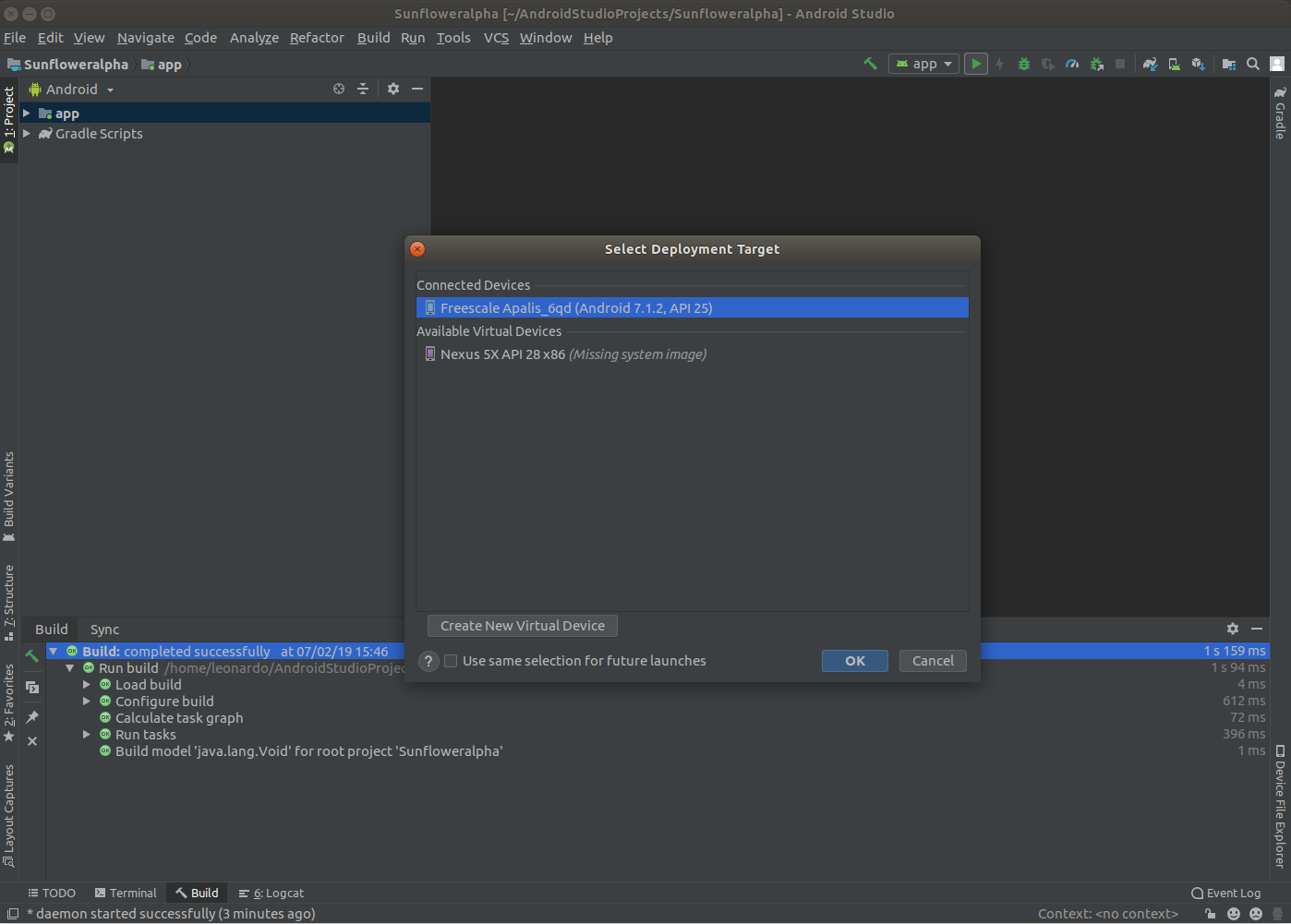

Update OTA From Update Factory
Register at Update Factory for a trial.
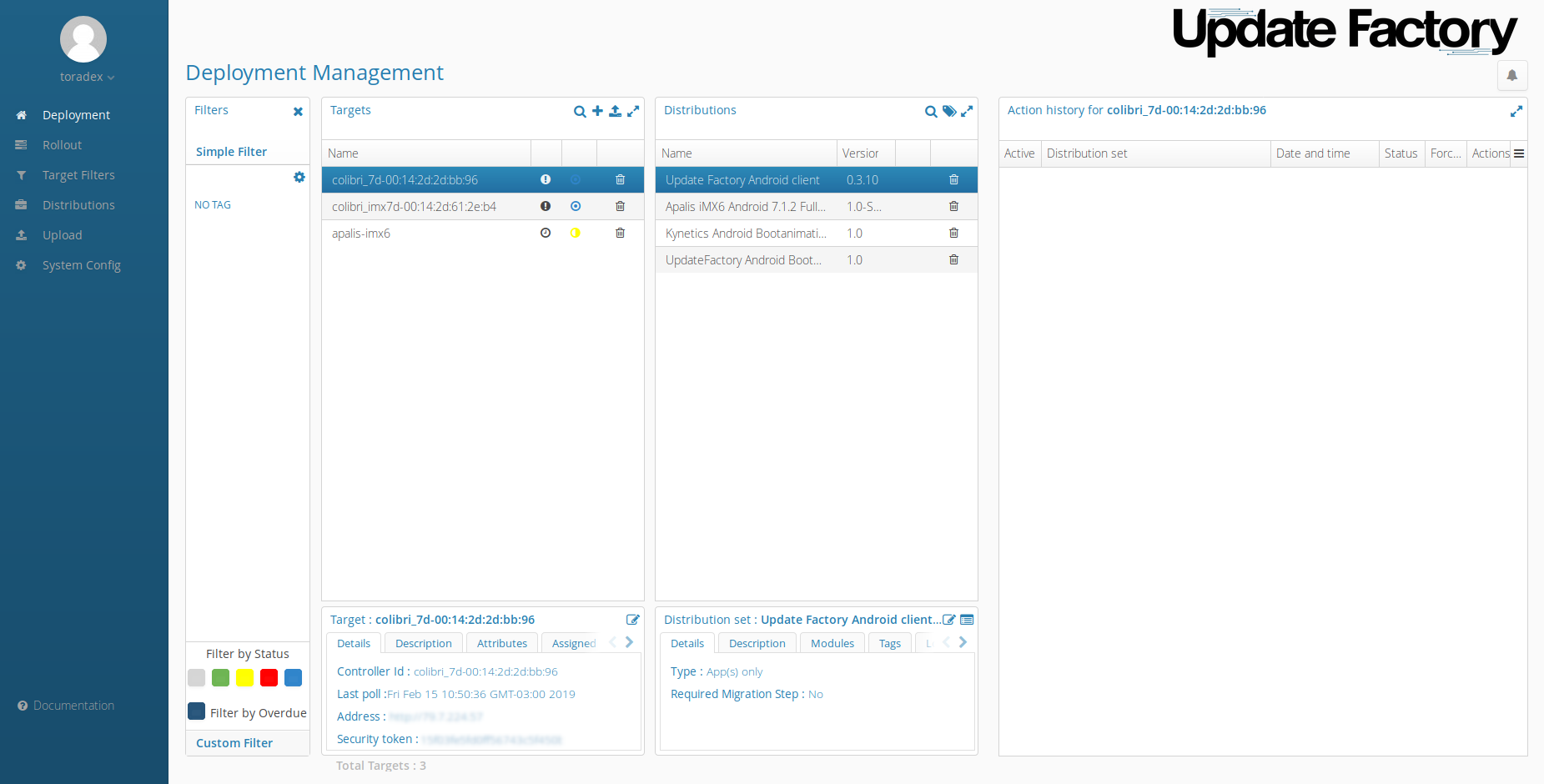
The Partner Demo Image comes with the Update Factory service and UI client pre-installed. If you ever need to re-install or update them, have a look at the dropdown below:
Update Factory Target Support
After having access to an account and a device running the demo, check under Settings -> Apps if the applications Update Factory service and Update Factory ui client are installed. Downloads of the latest releases are available from Kynetics's GitHub page or Update Factory's dashboard. Installing the .apk is very straightforward with the debugging USB connected:
adb install UpdateFactoryService.apk
adb install UpdateFactoryUI.apk
It is then possible to add devices to your targets. At the dashboard, click the plus (+) sign on the targets panel and follow the instructions.
To connect the device to the dashboard, a configuration file has to be pushed to Android's file system. Follow this article to create the ufConf.conf file according to your security keys, then push it to the device:
adb push ufConf.conf /sdcard/UpdateFactoryConfiguration/ufConf.conf
Your ufConf.conf file should be similar to:
tenant=<Your Tenant>
url=https://personal.updatefactory.io/
controllerId=<Chosen Controller ID>
gatewayToken=<From System Config>
targetToken=<From Device Details>
apiMode=true
enable=true
updateFactoryServer=true
Reboot the system to apply the file change. It is now possible to check the current communication status from the UI application or from Android's notification system. For a comprehensive list of Machine States, go through Kynetics's own documentation. If the log says (WAITING, SLEEP_REQUEST) -> WAITING, the system has connected to the dashboard and is ready for receiving instructions. If it raises an error, recheck your ufConf.conf file with the documentation.
The following video shows how to send OTA updates to the devices. Just drag a distribution from the distribution's list to the target module and choose between a soft or forced update, according to the video. Follow the prompts on the Android device. For more information, be sure to visit Update Fatory's documentation page.
Next Steps
From now onwards, you are able to use Android development tools to create your own Android apps. Refer to the Android developer website for documentation.
Kynetics has a comprehensive documentation website named Technical Notes as well as the Update Factory documentation.
For more information about how to get this demonstration image supported and customized, get in contact with Kynetics.
Touch Screen
Touch should work out-of-box but in case it does not, check the Kynetics documentation for your specific Computer on Module and Android version:
Kynetics Android Licensing Information
This Partner Demo Image is subject to the terms of the Kynetics Software License Agreement, provided either from their Technical Notes articles, or during the installation from the Toradex Easy Installer online feeds.
Webinars
Android-related webinars that you can watch on-demand.