Installing the Operating System
Overview
Toradex Easy Installer is a tool that enables you to flash an OS image to the Computer on Module with a few clicks and very easily. It comes pre-installed from the factory, ensuring a seamless out-of-the-box and production programming experience.
In this module you will:
- Power on your system.
- Use the Toradex Easy Installer graphical user interface to flash Torizon.
Typographic Conventions
Throughout the Toradex documentation, the following typographic conventions are used:
$ (dollar sign) Command in the host computer (e.g. your PC)
$ Command in your PC
$$ (double dollar sign) Command in a container in the host computer (e.g. your PC)
$$ Command inside a container in your PC
# (hashtag) Command in the target device/board (e.g. Linux terminal)
# Command in the target board, e.g. Colibri iMX6
## (double hashtag) Command inside a container in the target device (Torizon)
## Command inside a container in Torizon
> (greater-than sign) Command in the bootloader (e.g. U-Boot console)
> Command in the Bootloader
No symbol: Command output
$ Command waiting for output
Output
Prerequisites
For this lesson:
- Have all cables connected and setup
Step 1
If your module doesn't have the Toradex Easy Installer
The Toradex Easy Installer should come pre-installed on your module.
If this isn't the case, you can follow the link below to deploy the Toradex Easy Installer to the module before proceeding:
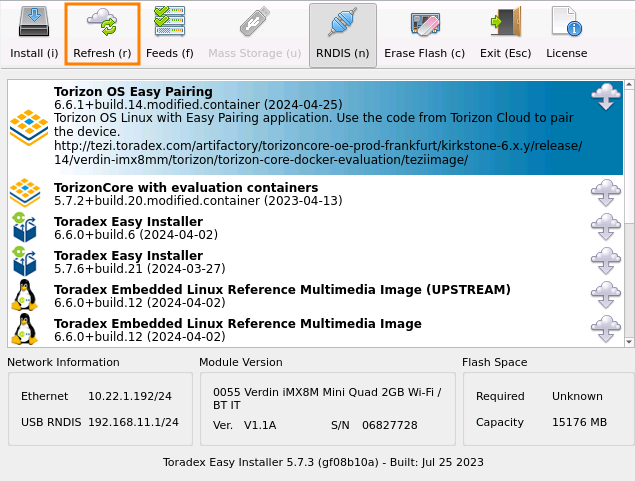
If you don't have a monitor attached to your device, headless setup can be achieved through VNC.
Step 2
Take note of your module's IP address, as highlighted in the picture below. You will need it for the next lessons. The /24 at the end is just the IP mask, please disregard it.
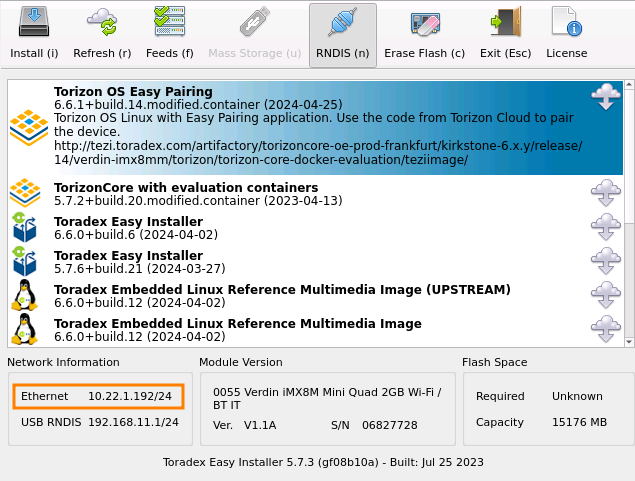
The IP address in the example above is 192.168.15.199.
Step 3
While executing this step make sure your board is connected to the internet and connection is established successfully.
To install Torizon, use the arrow key buttons of the connected keyboard or the mouse to navigate and select the latest version of TorizonCore with evaluation containers, click the Install icon to install, press Enter to confirm, and accept the License Terms:
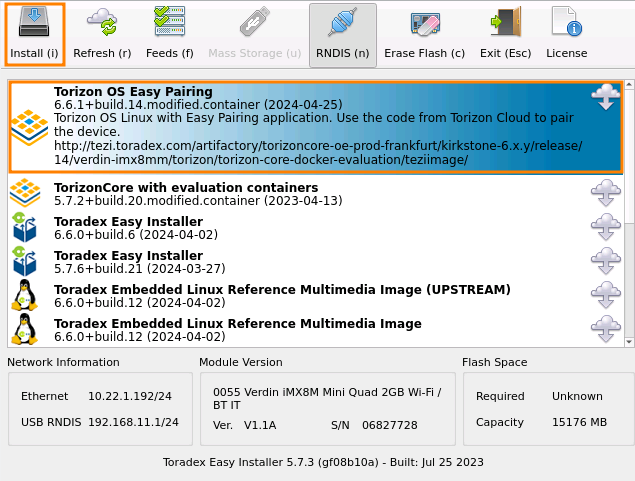
Step 4
Wait for the image to be downloaded and installed:
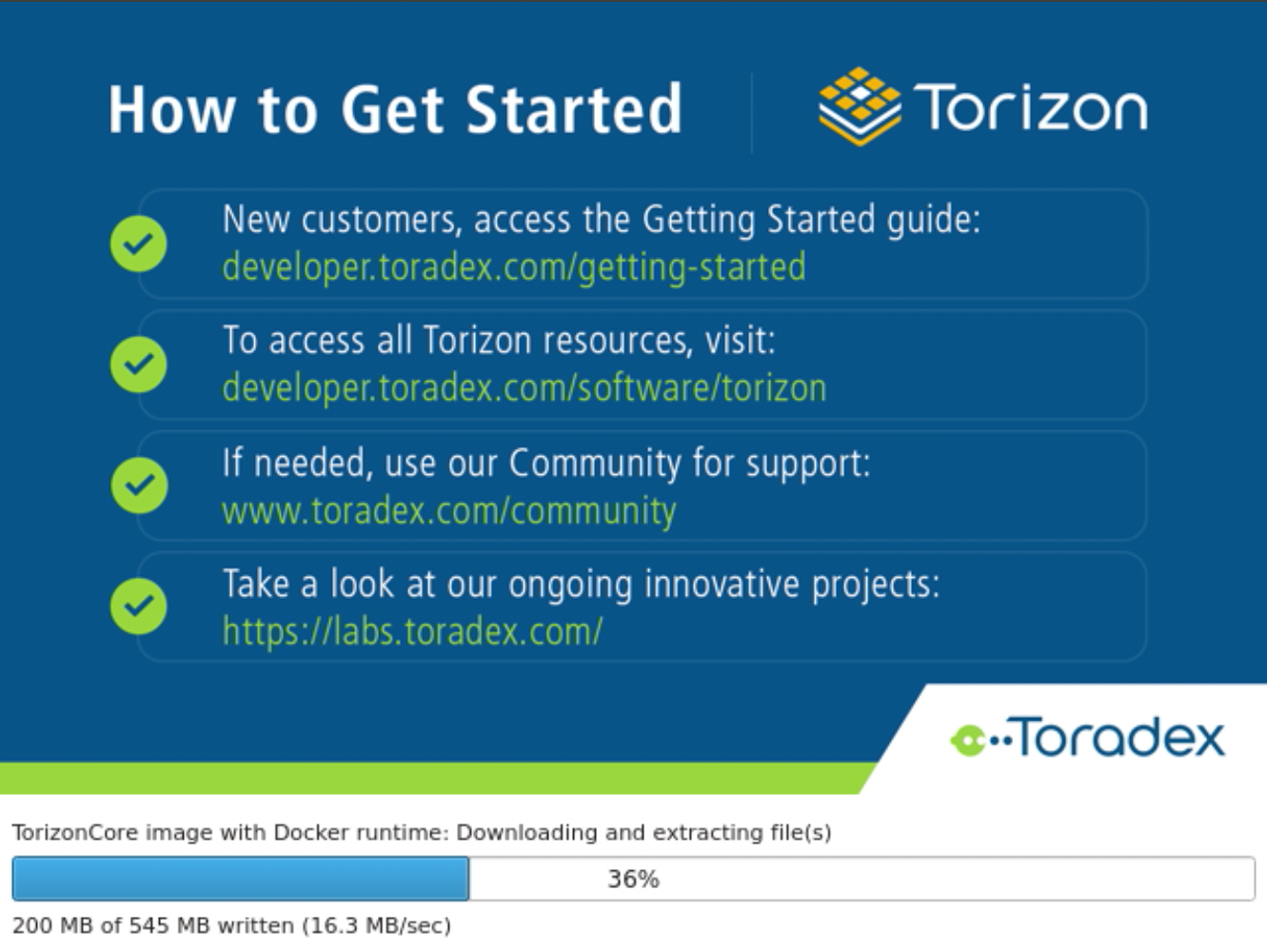
Step 5
After the Image Installed message pops-up, select the Power off option to shut down the system.

Takeaway
Note that there are two types of images for Torizon. The one you have installed provides the best out-of-the-box user experience:
- TorizonCore with evaluation containers: To provide the best out-of-the-box experience, this image comes with Portainer, a graphical container manager, pre-installed. You will use this image in the Quickstart Guide and you will learn more about Portainer in the next lessons.
- TorizonCore: This image does not have any evaluation containers pre-installed. It is best suitable for later steps of development. For instance, once you start to customize the Torizon OS base image using tools such as the TorizonCore Builder Tool, you will most likely want to use the
TorizonCoreimage.
FAQ
How can I perform an offline install using the Toradex Easy Installer?
You can use removable media such as an SD card or a pen drive. Refer to the Providing the images section in the Getting Started tab of the Toradex Easy Installer article.
My company firewall does not allow the board to access the internet. How should I proceed?
You can perform an offline install. Refer to the question "How can I perform an offline install using the Toradex Easy Installer" from this FAQ.
My module does not have Toradex Easy Installer. How can I load it into the module?
Refer to the Load Toradex Easy Installer article.
What OS options do I have besides Torizon?
Refer to the Load Toradex Easy Installer article.
I don't have a display or monitor. Can I perform a headless install?
There are two approaches to overcome this situation:
1) Access the graphical user interface using VNC viewer software, such as Remmina or Vinagre. Refer to the section Displaying the GUI from the Getting Started tab of the Toradex Easy Installer article.
2) Perform an unattended install. Refer to the Detailed Manual, more specifically the sections Auto Installation and alternatively Unattended Flashing Over Ethernet.
I had an issue following the steps from this lesson. How should I proceed?
You can find a similar issue in the Troubleshoot from the Toradex Easy Installer article.
If your issue persists, ask a question in the Toradex community.