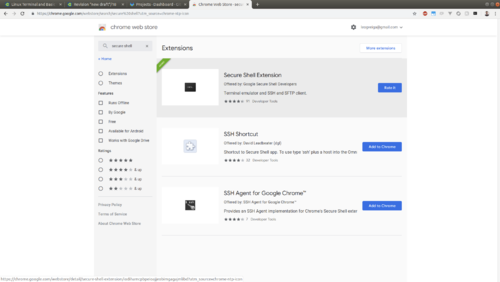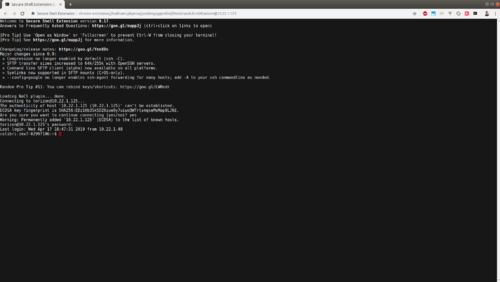Linux Terminal Basics
Overview
In this section you will:
- Be introduced to PuTTY.
- Communicate with the board through SSH.
- Be introduced to basic Linux commands.
Prerequisites
- Make sure the host computer and target device are connected to the same network.
- Local network with DHCP assigning IP addresses to all connected devices.
- Have your board's IP address, as seen in the last lesson.
Step 1
Write down the unique serial number of your computer on module for later usage. You can find the module's serial number on the sticker on the board:

In the example of the module above, the board's unique serial number is 06438725.
Step 2
From the unique serial number, you generate your board's hostname, composed on the following format: <family>-<processor>-<serial number>
In the example from step 1, the board's hostname is apalis-imx8-06438725.
If you are not sure what is the family or processor for your board, please, refer to Toradex Products page.
Step 3
Turn your board back on. Don't worry about the prompt that appears on the monitor connected to your board, for now.
Step 4
Open PuTTY and insert either your board's IP address or board's hostname at Host Name (or IP address) field. Leave the port configured as 22, which is the default port for the SSH server running on the board, and the other entries as is.
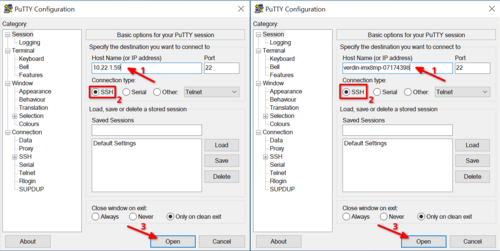
Click Open. On the first connection, Putty will ask permission to add a new server's key entry to Putty's cache. Select "Accept".
The default login information is user: torizon and password: torizon. On the first login, you have to change the default password. The login prompt should look like this:

as you type the password, there is no visual feedback. In other words, as you type the password, no asterisks or any other characters will be printed.
The PuTTY window will close as soon as you press Enter after re-typing your new password.
Issues to Connect via SSH
If you have issues connecting to the board via SSH, you can alternatively either:
- Access the debug UART, also known as serial terminal then Find your IP address from the debug UART.
or - Find your IP address by scanning your LAN.
- Make sure that your network has DHCP configured and assigns IP addresses to all devices connected. Read the FAQ at the end of this page to learn more.
Step 5
Re-open PuTTY and create a new SSH connection, as done in the previous steps from this lesson. This time you will be able to login:
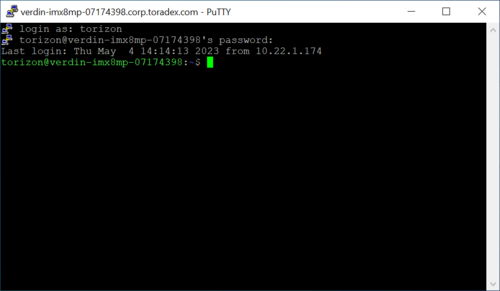
The success of using the IP address depends on your router keeping the board IP address the same as the one you have retrieved in the previous lesson. Most IP addresses are assigned using DHCP, which means the board IP address can be changed over time without notice. If you suspect the board IP is incorrect, try the alternative method using the board's hostname.
Step 6
If you are new to Linux, especially to using the command-line, read the basic Linux commands article.
FAQ
How to Configure my Local Network?
In a company, or in case you customize your home network settings, not all devices may get an IP address. For instance, there may be rules that only assign an IP address to known devices with a fixed MAC address. If this is your case, find the board MAC Address from the serial number, and request the network admin to grant access to the board (possibly ask the assigned IP, if they use a static IP for each MAC address).
Are there any alternatives to PuTTY?
One example is the Secure Shell Extension app for Google Chrome, which you can run directly from the Chrome URL input, as illustrated in the screenshots below (you can click them to see the full-sized screenshots):