Add Packages, Libraries, Tools and Files
Introduction
In this article, you will learn how to add external dependencies, libraries, tools and files to an existing single-container project created from one of the Torizon IDE Extension templates.
It includes instructions on modifying the torizonPackages.json file and gives a general direction for those who want to manually add packages, libraries, tools and files to Dockerfile, Dockerfile.debug, and Dockerfile.sdk.
Why Add Dependencies and Tools to an IDE Extension Project
Your application may require external libraries and utilities, which can be provided by your team or installed via Linux package managers. Torizon OS uses containers to package software resources. Hence, application dependencies are added to containers instead of the OS image. That offers isolation from your host machine, portability, reproducibility, and ease of application deployment.
Prerequisites
- Basic understanding of the Torizon IDE Extension.
- Toradex System on Module (SoM) with Torizon OS installed.
- Create a Single-Container Project.
The instructions provided in this article work for both Linux and Windows environments.
Add Debian Packages with torizonPackages.json
The Torizon IDE extension templates use Debian-based containers. These templates include the torizonPackages.json file, to which you can add packages available in both Debian and Toradex feeds. When building a project, packages specified in the torizonPackages.json file are automatically added to Dockerfile, Dockerfile.debug, and Dockerfile.sdk, according to the following rules:
- Packages in the
depsarray are added toDockerfile(Release container image). - Packages in the
devDepsarray are added toDockerfile.debug(Debug container image) andDockerfile.sdk(SDK container image for C/C++ projects).
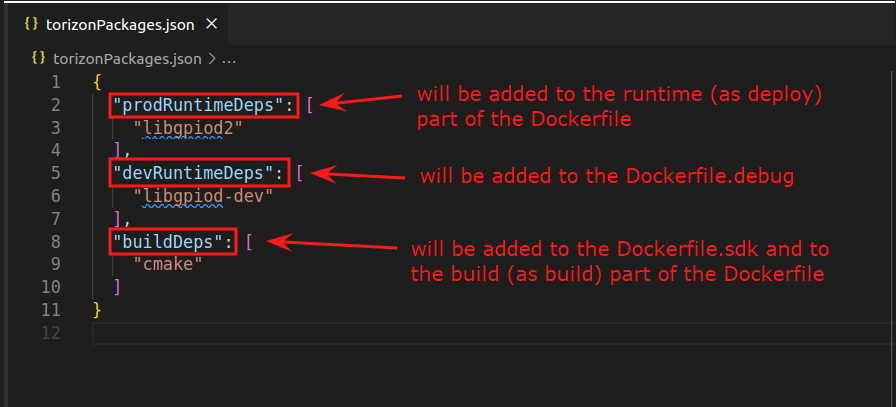
1.Choose the package: The IDE Extension supports autocompletion of Debian and Toradex feed packages in the torizonPackages.json file.
To trigger it, press Ctrl + Space inside the array, wait for it to load, and then start typing the package name:
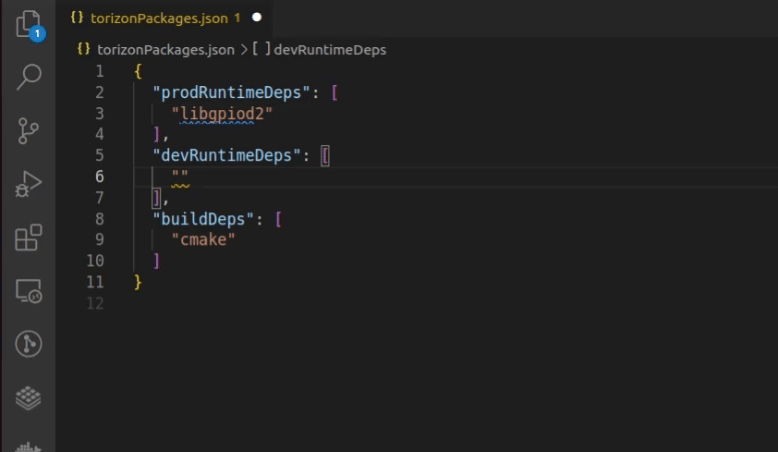
- Check the package description: Below the list of packages, the description of the selected package is displayed:
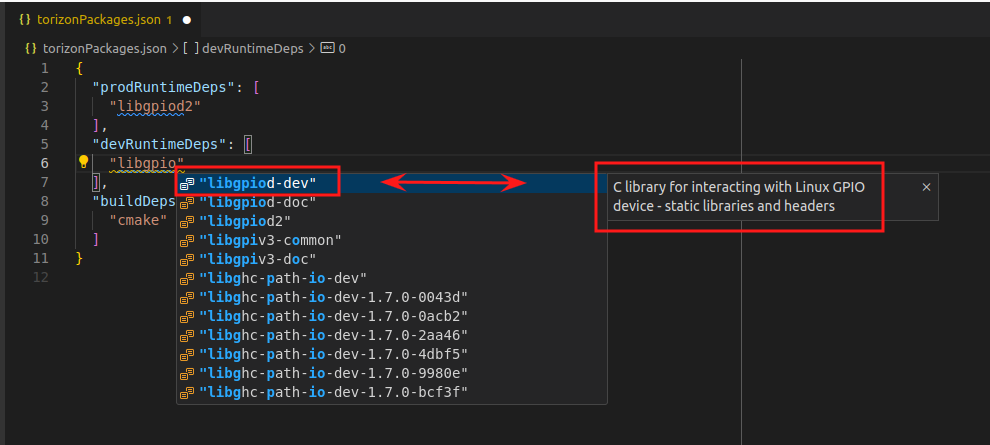
If the description does not appear, press Ctrl + Space again, as this key binding is a VS Code shortcut that triggers the autocomplete suggestion.
- Add packages: add all the packages you need in a common
.jsonlist format.
Change the Version of Debian Packages
By default, the autocomplete feature in torizonPackages.json searches for packages from the Debian bookworm release.
To select a different Debian release, modify the torizon.debianRelease setting to one of the following values:
bookwormbullseyestabletestingsid
That setting can be applied globally or to a single project.
Globally
- Open the VS Code command palette (press
F1). - Select
Preferences: Open Settings (JSON). - Add a line similar to the example below:
"torizon.debianRelease": "bullseye"
Project
- Go to the
.vscode/settings.jsonfile, located in the project directory. - Add the
torizon.debianReleasesetting and the desired Debian release. The project setting overwrites the global one.
Note that this configuration only affects the autocomplete feature and not the Debian release used by container images, which you can alter manually by editing the corresponding Dockerfile.
Manually Add Debian Packages
You can manually add packages by directly editing Dockerfile, Dockerfile.debug and Dockerfile.sdk. In each file, add the packages you need with an apt-get install instruction, as shown in the example below:
[...]
RUN apt-get -q -y update && \
apt-get -q -y install \
libgpiod-dev:arm64 \
libasound2-dev:arm64 && \
apt-get clean && apt-get autoremove && rm -rf /var/lib/apt/lists/*
[...]
When manually adding packages to Dockerfile.sdk, include the SoM architecture tag after each entry (e.g., libgpiod-dev:armhf). Otherwise, Docker will install packages compatible with the host machine architecture (usually x64).
Dockerfile and Dockerfile.debug Integration
The apply-torizon-packages task automatically includes, in Dockerfile and Dockerfile.debug, the packages you add to the torizonPackages.json. That task is triggered whenever another task builds a container image.
The Dockerfile and Dockerfile.debug files have the following entries:
- Dockerfile:
RUN apt-get -y update && apt-get install -y --no-install-recommends \
# ADD YOUR PACKAGES HERE
# DO NOT REMOVE THIS LABEL: this is used for VS Code automation
# __torizon_packages_prod_start__
# __torizon_packages_prod_end__
# DO NOT REMOVE THIS LABEL: this is used for VS Code automation
&& apt-get clean && apt-get autoremove && rm -rf /var/lib/apt/lists/*
- Dockerfile.debug:
# automate for torizonPackages.json
RUN apt-get -q -y update && \
apt-get -q -y install \
# DO NOT REMOVE THIS LABEL: this is used for VS Code automation
# __torizon_packages_dev_start__
# __torizon_packages_dev_end__
# DO NOT REMOVE THIS LABEL: this is used for VS Code automation
&& \
apt-get clean && apt-get autoremove && \
rm -rf /var/lib/apt/lists/*
The apply-torizon-packages task uses the snippets above to append packages from torizonPackages.json.
Microsoft .NET Packages
NuGet
While developing your projects, you may need to add .NET packages using the NuGet package manager. It is a way to reuse community code and streamline your application development.
To add .NET packages, run the following command in the VS Code's terminal:
dotnet add package <PackageName>
For example, our GPIO sample requires the System.Device.Gpio package, which offers methods for accessing and controlling GPIO pins. The following video shows this package addition.
Package Dependencies
You can search for package dependencies on the NuGet page. However, depending on the package's documentation, you may not find all its dependencies listed. In such cases, you can run your program and check for any missing libraries.
If you try to run our GPIO sample with no additional setups, you may get the following error:
Libgpiod Driver not installed
That implies that we need to add the libgpiod-dev library to our project.
Workspace Files And Files Inside Containers
Windows Filesystem and Linux Filesystem
On Windows, having the project workspace (folder) in the Windows filesystem (on /mnt/c/... for example) may lead to unexpected errors and behaviors. So, the project folder must be in the Linux filesystem, inside WSL.
If you want to copy something that is in your Windows filesystem to your project's folder, you can easily access the Linux filesystem files from the Windows side both on Windows File Explorer and on PowerShell, in the ways described in this Microsoft article.
SDK Container
Some projects use a container with the SDK toolchain to cross-compile your code for SoM architectures. The generated build files are stored in the project workspace and used by the debug container.
Since containers run in an isolated environment, the SDK container requires mounting (bind mount) the workspace directory into it. This container is defined by Dockerfile.sdk and executed on the host machine.
For example, the task below is part of the C++ CMake template and runs the cmake --build build-arm command inside the SDK container. That task compiles the code for the ARM64 architecture and stores build files in the build-arm64 workspace directory.
{
"label": "build-debug-arm64",
"detail": "Build a debug version of the application for arm64 using\nthe toolchain from the SDK container.",
"command": "DOCKER_HOST=",
"type": "shell",
"args": [
"docker",
"run",
"--rm",
"-it",
"-v",
"${workspaceFolder}:${config:torizon_app_root}",
"cross-toolchain-arm64-__container__",
"cmake",
"--build",
"build-arm64"
],
"problemMatcher": [
"$gcc"
],
"icon": {
"id": "flame",
"color": "terminal.ansiYellow"
},
"dependsOrder": "sequence",
"dependsOn": [
"build-configure-arm64"
]
},
The flag that performs the bind-mount is -v ${workspaceFolder}:${config:torizon_app_root}. Since the directory is shared between the workspace and the SDK container, build files generated inside the SDK container automatically appear in the workspace.
As a result of bind-mounting, the SDK can access previous builds in the workspace and does not need to build everything from scratch every time.
Debug Container
The debug container is deployed and executed on the target device when debugging applications. This container is defined by Dockerfile.debug.
Since this container is built on the host machine and executed on the SoM, it is not possible to bind-mount the workspace directory. Instead, build files (generated by the SDK container) are copied to the debug container during build time through a COPY command in Dockerfile.debug, as follows:
COPY ./build-${IMAGE_ARCH}/bin ${APP_ROOT}
The APP_ROOT variable, defined in .vscode/settings.json, sets the directory to which the build files are copied.
Since copying build files, such as CMakeFiles, is not needed, only the bin subdirectory is copied. The value for IMAGE-ARCH is automatically set according to the target's architecture. For ARM64, as in the example above, the value will be IMAGE-ARCH=arm64.
Release Container
The release container is the one that should be deployed and executed during production on SoMs. This container is defined by Dockerfile.
When the code is compiled, Dockerfile uses a multi-stage build. That means there is a build and a runtime container:
- The build container runs in the host machine and compiles the code. It can be identified by the
as Buildalias. - The runtime container, like the debug container, is executed on the SoM. It can be identified by the
as Deployalias.
The compiled code is copied from the build to the runtime container through a COPY command as follows:
COPY ${APP_ROOT}/build-${IMAGE_ARCH}/bin ${APP_ROOT}
The multi-stage build guarantees the same environment every time the code is compiled and optimizes the container image.
Adding Files to Containers
The project's workspace becomes available inside the container in different ways.
The SDK container mounts the project's workspace into the container, so no additional configuration is required.
The debug container contains only a copy of the build directory. For other files/directories, add another COPY command to Dockerfile.debug. For example, suppose the scenario below:
- Source: An
assetsdirectory in your workspace. - Target (container): An
assetsdirectory in the application's root directory.
The COPY would be as follows:
COPY ./assets ${APP_ROOT}/assets
Copying the entire workspace to the container is possible but not recommended. Doing so significantly increases the container image size, affecting the time needed to deploy and execute it.
For the release container, the COPY command is the same as the debug container if the source directory comes from the project's workspace.
If the container uses a multi-stage build, you can copy files/directories from one stage to another. For example, suppose the compilation generates a lib directory you want to copy to the runtime container image. In that case, you would add the following command:
COPY ${APP_ROOT}/build-${IMAGE_ARCH}/lib ${APP_ROOT}/lib
Adding Files Shared Between Projects
If, for example, you have a custom library shared between multiple projects, that library will be in a directory outside of the project's workspace.
Suppose you have two projects at /home/projects/myproject1 and /home/projects/myproject2, and a custom library, located at /home/libraries/mylib, is used by both projects. You would have the following file structure:
home
├── libraries
│ └── mylib
└── projects
├── myproject1
└── myproject2
To access, compile, or debug that library with your project's code, create an extra task at tasks.json. That task should synchronize the library's folder and your project's workspace.
Synchronization Task Example with rsync
To synchronize the /home/libraries/mylib folder and the /home/projects/myproject1/libraries/mylib folder for debugging, follow the steps below:
Create the
rsync-mylibtask attask.json:tasks.json{
"label": "rsync-lib",
"detail": "",
"hide": true,
"command": "rsync",
"type": "process",
"args": [
"-av",
"/home/libraries/mylib",
"./libraries"
],
"dependsOrder": "sequence",
"problemMatcher": "$msCompile",
"icon": {
"id": "layers",
"color": "terminal.ansiCyan"
}
},Identify the debugger configuration that corresponds to your SoM arch in
launch.json. The snippet below shows theTorizon ARMv8(ARM64) configuration:launch.json{
"name": "Torizon ARMv8",
...
"preLaunchTask": "deploy-torizon-arm64"
},Copy the name of the task defined in the
preLaunchTaskattribute: In this example,deploy-torizon-arm64.Add the created task to the
dependsOnattribute of thedeploy-torizon-arm64task as follows:tasks.json"dependsOn": [
"validate-settings",
"validate-arch-arm64",
"copy-docker-compose",
"pre-cleanup",
"rsync-mylib",
"build-debug-arm64",
"build-container-torizon-debug-arm64",
"push-container-torizon-debug-arm64",
"pull-container-torizon-debug-arm64",
"run-container-torizon-debug-arm64"
],