Unboxing and Setup Cables - Verdin Development Board
Overview
In this first lesson, you will go through the process of unboxing your computer on module and carrier board and assembling the hardware.
A block diagram of the system setup and its connections is presented below for reference.
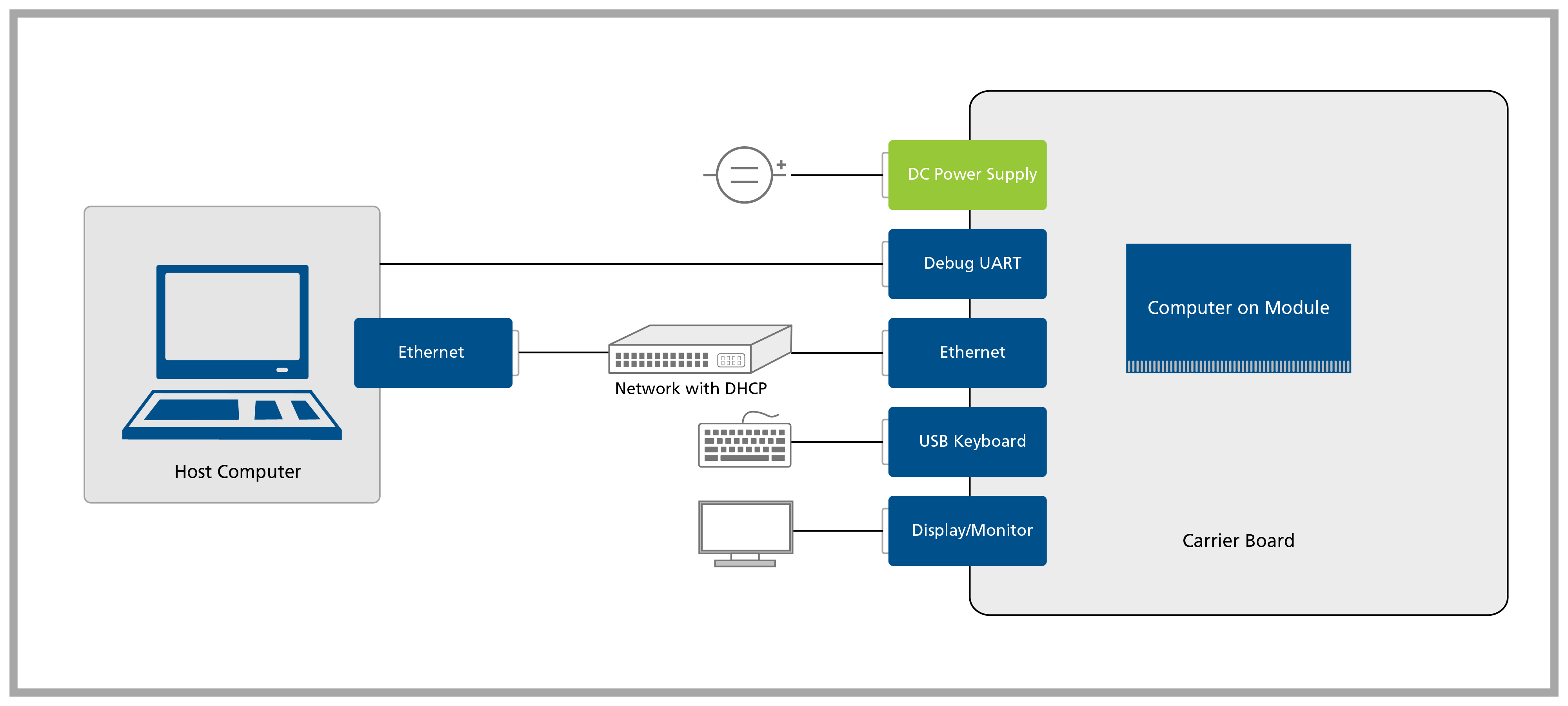
Prerequisites
| List of required items |
|---|
| Accessory kit : |
| - 12V 30W power supply |
| - USB Type-C to Type-A cable |
| - Ethernet cable |
| USB keyboard and mouse |
| 2x 2.4GHz SMA antennas |
| 2x SMA to MHF4 cables |
| List of recommended items |
|---|
| Verdin Industrial Heatsink |
| HDMI display/monitor |
Step 1
1.1 Remove the Verdin Development Board and the Verdin System on Module from the blisters.
Note that not all modules come with Wi-Fi/Bluetooth connectivity. Check the datasheet of your module for more information.
For more information on how to connect antennas, refer to the article Operating Toradex Wi-Fi/BT Capable Modules Using Dual and Single Antenna Configuration.
A Note About MIPI DSI and HDMI on Verdin Computer on Modules
According to the Verdin Family Specification, the MIPI DSI and the HDMI interfaces are exposed on reserved pins. This means that if they are available, they will always be exposed on fixed, predefined pins, on the Verdin SODIMM edge connector.
Note that not all Verdin SoMs are guaranteed to have either interface.
The MIPI DSI is the primary display interfacewhile the HDMI is the secondary display interface. Therefore, in this Quickstart Guide, we use HDMI through the DSI to HDMI adapter when MIPI DSI is available, even if native HDMI is present as well.
Step 3
Please note down the module serial number before attaching the Heatsink — it’s the easiest way to connect via SSH later!
Screw the Verdin Industrial Heatsink on top of the SoM, using the screws that come with it:

Step 4
4.1 Plug an HDMI display into the Verdin DSI to HDMI adapter.
4.2 Plug a USB keyboard/mouse into the Development Board's X53 connector.
4.3 Plug the Ethernet cable into the Development Board's X25 or X35 connector.
Ethernet network must provide DHCP and Internet to the module.
4.4 Plug a USB Type-C to Type-A cable into the Development Board's X34 connector if you want to enter Recovery Mode and load the Toradex Easy Installer.
4.5 Plug the power supply into the Development Board's barrel jack X58.

Due to changes in the voltage protection section in different revisions, be aware of the Verdin Development Board power supply limits and ensure that the polarity is not inverted. Refer to the Revision History for precise data.
Also, make sure that the current capability of the power supply is enough, or the system may shut down unexpectedly. For evaluation purposes, a 12V 2A power supply is recommended.