TorizonCore Builder Overview
Introduction
TorizonCore Builder is a command-line tool that simplifies the process of generating production-ready, customized Torizon OS images.
After building your custom image, you can:
- Flash it manually using the Toradex Easy Installer.
- Deploy it directly to the SoM over SSH.
- Push it remotely to Torizon Cloud for OTA deployment.
Supported features
TorizonCore Builder supports the following features:
- Hardware and I/O support:
- Apply device tree overlays: Enable and configure hardware peripherals such as GPIOs, I2C, SPI and display interfaces.
- Change pin functions (multiplexing)
- Build kernel modules: Extend the OS functionality, for example, by enabling custom drivers.
- Kernel and boot-time configuration:
- Customize kernel arguments: Control kernel behavior, logging and more.
- Boot experience:
- Change the system splash screen: Personalize the boot screen.
- Deployment and development workflow:
- Pre-provision Docker container images: Boot your device with preloaded containers on the first boot, without needing to pull them from the internet. Ideal for production.
- Capture device configuration: Preserve configuration changes made to a target device at runtime during development, and embed them into your final OS image.
- Use Visual Studio Code integration: Develop, customize, and deploy TorizonCore Builder projects directly from VS Code.
Unsupported Use Cases
TorizonCore Builder does not support the following customizations:
- Modifying the kernel source code
- Adding in-tree kernel modules
- Customizing the bootloader (U-Boot)
- Changing the initramfs (initial RAM filesystem)
Use the Yocto Project to implement these kinds of custom changes.
If you want to add a kernel module that is already available in the kernel source (in-tree), make a request in our community. If it does not negatively impact Torizon OS, we may include it as a module.
Workflow
The diagram below illustrates the role of TorizonCore Builder in a typical Torizon OS development workflow:
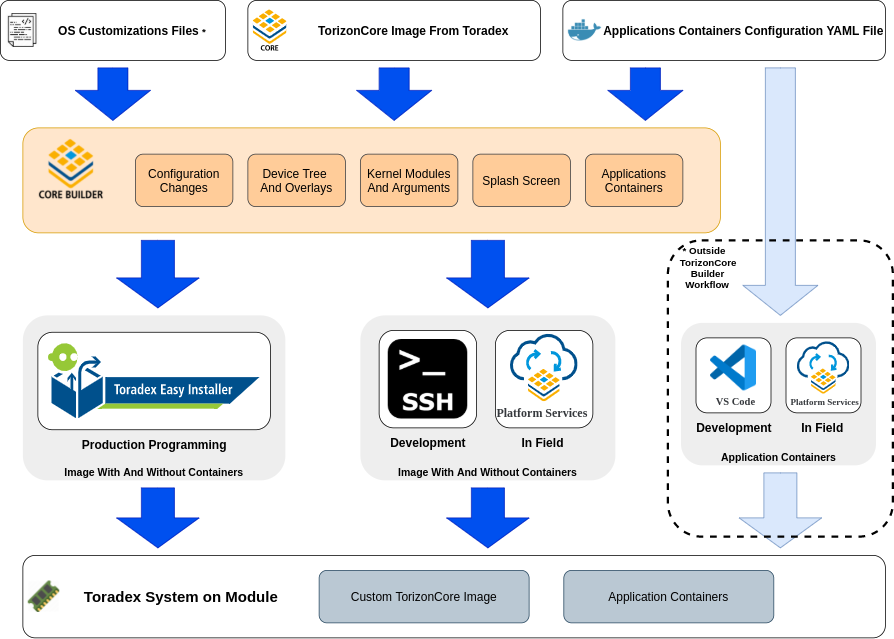
A typical workflow consists of the following steps:
- Install TorizonCore Builder.
- Download a base OS image.
- Customize the image (e.g., splash screen, device tree, containers, kernel arguments).
- Deploy your custom image to the target device.
Documentation Summary
- Install TorizonCore Builder: Install the tool on Linux or Windows host machines.
- Customize Torizon OS Images: Learn the process from downloading a Torizon OS base image to building and deploying your custom image.
- Configuration File: A walkthrough of the configuration file used by TorizonCore Builder to customize images. Learn what you can customize, such as kernel arguments, device tree overlays, kernel modules and more.
- Customization Examples: Examples for different use cases, such as changing the OS splash screen, building kernel modules, provisioning containers and more.
- Commands Manual: A manual for all available TorizonCore Builder commands.
- Visual Studio Code Integration: How to leverage Visual Studio Code tasks to streamline OS customization.
- In-Depth Use Cases: A set of articles that cover the supported use cases in depth, such as pin multiplexing, capturing changes, pre-provisioning Docker containers, etc.