First Steps with Capacitive Touch Display 10.1" LVDS
Introduction
This article provides information on how to start working with the Capacitive Touch Display 10.1 Inch LVDS, which includes how to set up the hardware (wiring), install and configure the necessary drivers for a touch demo.
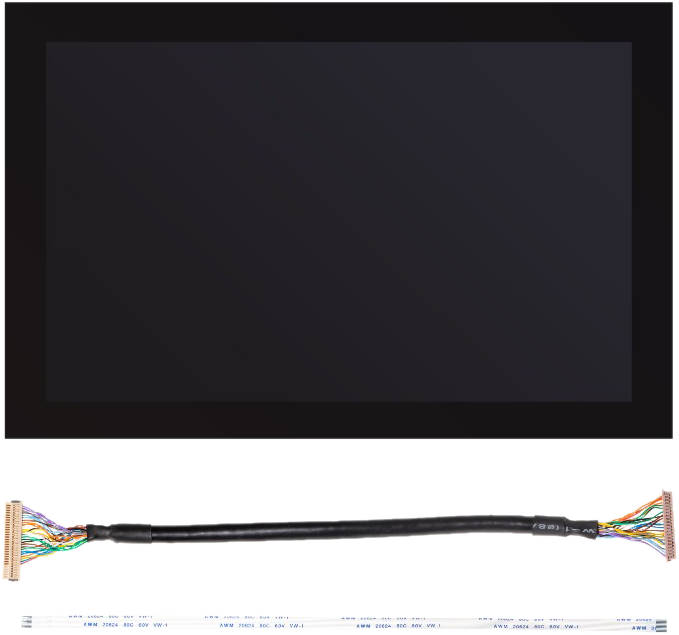
Getting Started
What I need to order
The Capacitive Touch Display 10.1 Inch LVDS can be ordered with many Toradex computer on modules and carrier boards. See the compatible products.
Where do I order
All the products can be ordered online in the Toradex Webshop.
Cable Connection
This topic provides pin connection details regarding connecting the Capacitive Touch Display 10.1 Inch LVDS to the carrier boards.
Connect both the LVDS cable and the flat ribbon cable for the touch controller to the display.


Please refer to the below instructions for connecting the display to your specific carrier board.
Connections on Ixora
For Ixora V1.0A a Capacitive Touch Adapter is required, V1.1A or above are directly compatible.
Important! The LVDS connector is directly connected to the power input connector. For this reason, use only 12V (+/-10%) power supplies with the board. Otherwise, you can damage the LVDS display or observe a malfunction.
See the picture below for the direct connection from the display to the Ixora board. Make sure to connect the pin 1 side of both display and touch controller to the respective pin 1 of the carrier board.

Connection on Apalis Evaluation Board
Important! The LVDS connector is directly connected to the power input connector. For this reason, use only 12V (+/-10%) power supplies with the board. Otherwise, you can damage the LVDS display or observe a malfunction.
Connect the LVDS connector of the Display into the LVDS Connector (X13) of the carrier board.

For the touch interface, a Capacitive Touch Adapter is required.

Connect the flat ribbon cable of the Touch to the Touch Adapter. Make sure to connect the pin 1 side of the touch controller to the respective pin 1 side of the adapter board. Then, connect the adapter into the Apalis Evaluation Board using wires, as indicated in the table below.
| Capacitive Touch Adapter V1.0 | Apalis Evaluation Board V1.0 / V1.1 | Remarks | |
|---|---|---|---|
| X1, Pin 1: I2C_SDA | <-> | X8, Pin 40; X9, Pin A40: MXM3_209 (I2C1_SDA) | |
| X1, Pin 2: I2C_SCL | <-> | X8, Pin 39; X9, Pin A39: MXM3_211 (I2C1_SCL) | |
| X1, Pin 3: GND | <-> | X2/X3/X4, Pin 11: GND | |
| X1, Pin 4: TOUCH_INT# | <-> | X2, Pin 6; X3, Pin A6: MXM3_11 (GPIO5) | |
| X1, Pin 5: TOUCH_RESET# | <-> | X2, Pin 5; X3, Pin A5: MXM3_13 (GPIO6) | |
| X1, Pin 6: +3.3V | <-> | X2/X3/X4, Pin 1: 3.3V_SW | Optional |
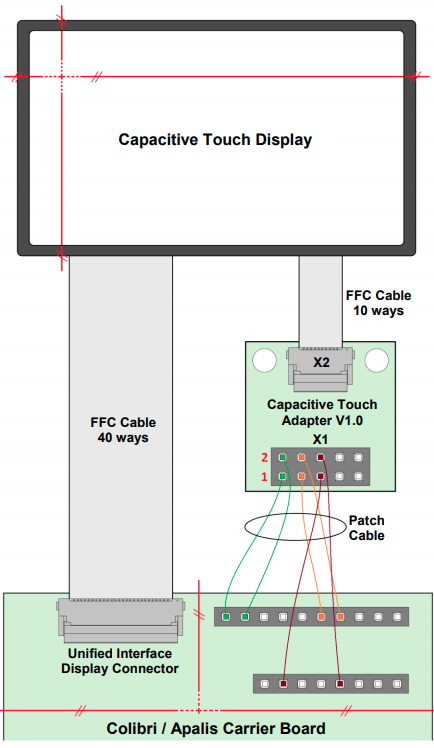
Connections on Iris Carrier Board
The Capacitive Touch Display 10.1 Inch LVDS requires Iris V2.0A or above
Important! The LVDS connector is directly connected to the power input connector. For this reason, use only 12V (+/-10%) power supplies with the board. Otherwise, you can damage the LVDS display or observe a malfunction.
See the picture below for the direct connection from the display to the Iris Carrier Board. Make sure to connect the pin 1 side of both display and touch controller to the respective pin 1 of the carrier board.

Connections on Verdin Development Board
A Verdin DSI to LVDS Adapter is required to use this display on Verdin boards.
The Verdin DSI to LVDS Adapter features a touch connector compatible with the Capacitive Touch Display 10.1" LVDS.
Connect both the flat ribbon cable of the touch panel and the LVDS Cable into the adapter. See the indication on the silk mask in the adapter board indicating the correct side of the contacts for the Touch's flat ribbon cable.

Connect the adapter into the Verdin Development Board, as indicated in the figure below.
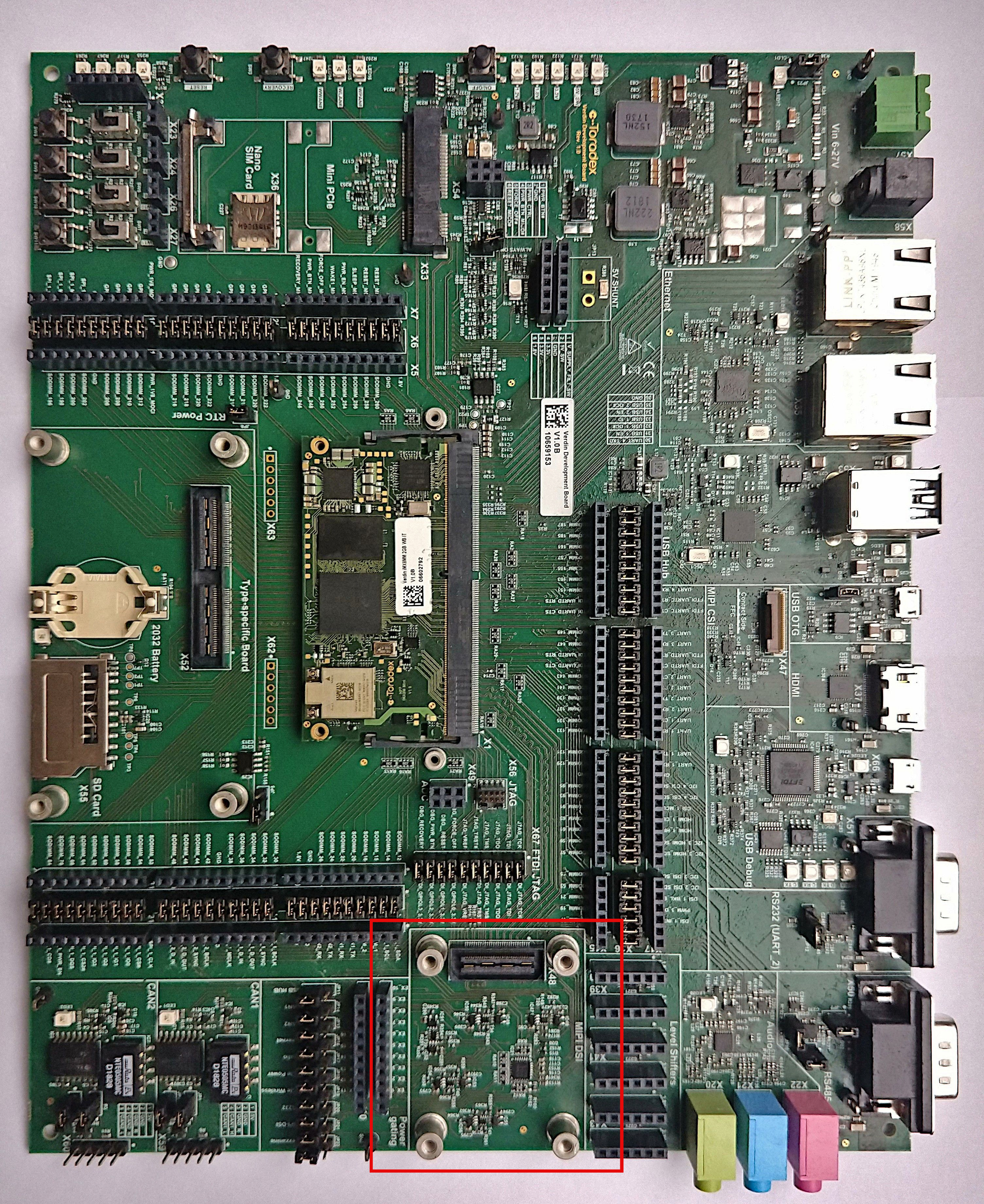
Connections on Dahlia Carrier Board
A Verdin DSI to LVDS Adapter is required to use this display on Verdin boards.
The Verdin DSI to LVDS Adapter features a touch connector compatible with the Capacitive Touch Display 10.1" LVDS.
Connect both the flat ribbon cable of the Touch and the LVDS Cable into the adapter. See the indication on the silk mask in the adapter board indicating the correct side of the contacts for the Touch's flat ribbon cable.

Connect the adapter into the Dahlia Board, as indicated in the figure below.

Connections on Mallow Carrier Board
Connect the flat ribbon cable from the display's touch interface to the touch connector on the Mallow carrier board, indicated in the figure below. Ensure that pin 1 on the Mallow touch connector matches the pin 1 on the display touch connector.

Close the JP1 jumper to power the LVDS display backlight through the LVDS connector (from Mallow's power supply).

Installation on Embedded Linux
Torizon OS
On Torizon OS, Toradex deploys pre-compiled and ready-to-use device tree overlays for this display, inherited from the BSP layers. Enabling them for evaluation can be done with a few commands. Learn how to do it on Setting up Displays with Torizon.
Reference Images for Yocto Project
On the Linux BSP, Toradex deploys pre-compiled and ready-to-use device tree overlays for this display. This enables you to evaluate it with few commands and very fast. Learn how to do it on Device Tree Overlays (Linux).
For more advanced use cases, please refer to the article Display Output, Resolution and Timings (Linux).
Adjusting the Brightness
Read the dedicated article Backlight (Linux).
Touch Screen
Capacitive touch screen works out-of-the-box in our BSP.
Touch Screen Calibration
Read the dedicated articles:
- Touch Screen Calibration (Linux): if you plan to use our BSP Layers and Reference Images for Yocto Project.
- Touch Screen Calibration (Torizon): if you plan to use Torizon.