Setting up Displays with Torizon
Introduction
During the development cycle of a product with a GUI, you usually go through 3 phases when it comes to displays:
Evaluation: often, you will do a basic evaluation using a regular monitor over VGA/DVI-D/HDMI - or similar interfaces, if available. We provide an out-of-the-box experience, where you plug in the monitor and power-on the hardware.
Proof of Concept/Prototype: even with the advantages of cross-development tools and IDEs enabling a good experience for developing GUIs in a development computer, it is often common to make tests on the real end device. We sell touch screen displays that either deliver an out-of-the-box experience or a relatively easy configuration.
Development and Production: often, you want or need a custom display in your final product. The reasons are various: price, robustness, brightness, size, interface, EMI compliance, among others. Supporting a custom display is not an easy task for a beginner, mainly if you use a display with insufficient documentation and Linux support. We document how to enable a custom display, but you must expect that some effort is associated with the process.
Toradex tests and recommends using the following displays with its Computer on Modules (CoM) during early phases of development:
- Capacitive Touch Display 10.1" LVDS
- Capacitive Touch Display 10.1" DSI
- Capacitive Touch Display 7" DSI
- Capacitive Touch Display 7" Parallel
- Resistive Touch Display 7" Parallel
It is often necessary to modify the Linux Device Tree to integrate a display to the board and configure its pin and timing settings. Device Tree Overlays provide a way to alter the overall device tree without the need for re-compiling the complete Device Tree.
For the display listed previously, Toradex provides an easy way to set-up and get it running with ready-to-use device tree overlays. It also means that you can tweak the existing overlays to support other displays as well. This article lists the available Device Tree Overlays provided by Toradex and how to enable it on Torizon OS.
This article complies with the Typographic Conventions for Torizon Documentation.
Using a Monitor
All computer on modules have a default display interface enabled by default. Unless explicitly stated otherwise, the following interfaces are enabled by default:
- Colibri Family: RGB interface, commonly connected to VGA, DVI-A, or the Unified Display Interface on our carrier boards.
- You can use a VGA monitor, with possibly a DVI-A to VGA connector depending on the carrier board you are using.
- Read Display Output, Resolution and Timings (Linux) for more information on changing the display resolution.
- Apalis Family: HDMI interface, commonly connected to a DVI-D or the standard HDMI connector on our carrier boards.
- You can use an HDMI or DVI monitor, depending on the carrier board you are using.
- Verdin Family: MIPI DSI interface, commonly exposed on a board-to-board connector that can receive multiple display adapters, as our Verdin DSI to HDMI Adapter which is enabled by default, the Verdin DSI to LVDS Adapter which would require additional configuration, or the Toradex DSI Display Adapter which would require additional configuration.
- You can use an HDMI monitor, through the Verdin DSI to HDMI adapter.
- Aquila Family: a MIPI DSI interface enabled by default. Display Port might be available depending on SoC used in the Aquila module.
Learn more by checking the pre-enabled Device Tree Overlays
Configure Toradex Displays
You must apply some device tree overlays to make a specific display work. We already provide all overlays for the displays from our webshop, you just have to:
- Find the exact match between your display and your computer on module.
- Enable the overlays and deploy to the board with Torizon OS installed.
After you enable the display, check the section at the end of this article on how to test the display and touch.
Find the Correspondent Device Tree Overlays
See below the list of available Display Device Tree Overlays provided by Toradex:
Displays
- HDMI/DVI
- Capacitive Touch Display 10.1" LVDS
- Capacitive Touch Display 10.1" DSI
- Capacitive Touch Display 7" Parallel
- Capacitive Touch Display 7" DSI
- Resistive Touch Display 7" Parallel
- VGA
- LG LP156WF1
Default resolution with these overlays: 1920x1080
Native Interface:
| Module | Starting from version | Overlay |
|---|---|---|
| Verdin iMX8M Plus | 6.1.0 | verdin-imx8mp_hdmi_overlay.dtbo |
| Apalis iMX8 QuadMax | 6.1.0 | apalis-imx8_hdmi_overlay.dtbo |
| Apalis iMX8 QuadPlus | 6.1.0 | apalis-imx8_hdmi_overlay.dtbo |
| Apalis iMX6 | 6.0.0 | apalis-imx6_hdmi_overlay.dtbo |
| Colibri iMX6 | 6.0.0 | colibri-imx6_hdmi_overlay.dtbo |
Using Toradex DSI to HDMI adapter:
| Module | Starting from version | Overlay |
|---|---|---|
| Verdin iMX8M Plus | 6.1.0 | verdin-imx8mp_dsi-to-hdmi_overlay.dtbo |
| Verdin iMX8M Mini | 6.1.0 | verdin-imx8mm_dsi-to-hdmi_overlay.dtbo |
| Verdin AM62 | 6.4.0 | verdin-am62_dsi-to-hdmi_overlay.dtbo |
| Aquila AM69 | 7.1.0 | verdin-am62_dsi-to-hdmi_overlay.dtbo |
Using Colibri DSI to HDMI adapter:
| Module | Starting from version | Overlay |
|---|---|---|
| Colibri iMX8X | 6.2.0 | colibri-imx8x_dsihdmi_overlay.dtbo |
Default resolution with these overlays: 1280x800
See the Capacitive Touch Display 10.1" LVDS in the Webshop and in the Developer Website.
Native Interface:
| Module | Starting from version | Overlay |
|---|---|---|
| Apalis iMX8 QuadMax | 6.1.0 | apalis-imx8_panel-cap-touch-10inch-lvds_overlay.dtbo |
| Apalis iMX8 QuadPlus | 6.1.0 | apalis-imx8_panel-cap-touch-10inch-lvds_overlay.dtbo |
| Apalis iMX6 | 6.0.0 | apalis-imx6_panel-cap-touch-10inch_overlay.dtbo |
| Colibri iMX8X¹ | 6.2.0 | colibri-imx8x_panel-cap-touch-10inch-lvds_overlay.dtbo |
| Colibri iMX7 eMMC | 6.0.0 | colibri-imx7_panel-cap-touch-10inch-lvds_overlay.dtbo |
| Colibri iMX6 | 6.0.0 | colibri-imx6_panel-cap-touch-10inch-lvds_overlay.dtbo |
| Colibri iMX6ULL eMMC | 6.0.0 | colibri-imx6ull_panel-cap-touch-10inch-lvds_overlay.dtbo |
¹ Requires carrier board with the specific connector, e.g. Iris Carrier Board V2.0.
Using Toradex DSI to LVDS adapter:
| Module | Starting from version | Overlay |
|---|---|---|
| Verdin iMX8M Plus | 6.1.0 | verdin-imx8mp_dsi-to-lvds_panel-cap-touch-10inch-lvds_overlay.dtbo |
| Verdin iMX8M Mini | 6.1.0 | verdin-imx8mm_dsi-to-lvds_panel-cap-touch-10inch-lvds_overlay.dtbo |
| Verdin AM62 | 6.4.0 | verdin-am62_dsi-to-lvds_panel-cap-touch-10inch-lvds_overlay.dtbo |
| Aquila AM69 | 7.1.0 | aquila-am69_dsi-to-lvds_panel-cap-touch-10inch-lvds_overlay.dtbo |
Using Mezzanine add-on boards or Carrier Boards with onboard adapters:
| Module | Starting from version | Overlay |
|---|---|---|
| Verdin iMX8M Plus | 6.1.0 | verdin-imx8mp_mezzanine_panel-cap-touch-10inch-lvds_overlay.dtbo |
| Verdin AM62 | 6.4.0 | verdin-am62_mezzanine_panel-cap-touch-10inch-lvds_overlay.dtbo |
| Apalis iMX8 QuadMax | 6.1.0 | apalis-imx8_mezzanine_panel-cap-touch-10inch-lvds_overlay.dtbo |
| Apalis iMX8 QuadPlus | 6.1.0 | apalis-imx8_mezzanine_panel-cap-touch-10inch-lvds_overlay.dtbo |
Default resolution with these overlays: 1280x800
See the Capacitive Touch Display 10.1" DSI in the Webshop and in the Developer Website.
Native Interface:
| Module | Starting from version | Overlay |
|---|---|---|
| Verdin iMX8M Plus | 6.5.0 | verdin-imx8mp_panel-cap-touch-10inch-dsi_overlay.dtbo |
| Verdin iMX8M Mini | 6.5.0 | verdin-imx8mm_panel-cap-touch-10inch-dsi_overlay.dtbo |
| Verdin AM62 | 6.5.0 | verdin-am62_panel-cap-touch-10inch-dsi_overlay.dtbo |
A Toradex DSI Display Adapter is required to use this display on the Verdin Development Board and the Dahlia Carrier Board.
Default resolution with these overlays: 800x480
See the Capacitive Touch Display 7" Parallel in the Webshop and in the Developer Website.
Native Interface:
| Module | Starting from version | Overlay |
|---|---|---|
| Apalis iMX6 | 6.0.0 | apalis-imx6_panel-cap-touch-7inch_overlay.dtbo |
| Colibri iMX8X¹ | 6.2.0 | colibri-imx8x_panel-cap-touch-7inch_overlay.dtbo |
| Colibri iMX7 eMMC | 6.0.0 | colibri-imx7_panel-cap-touch-7inch_overlay.dtbo |
| Colibri iMX6 | 6.0.0 | colibri-imx6_panel-cap-touch-7inch_overlay.dtbo |
| Colibri iMX6ULL eMMC | 6.0.0 | colibri-imx6ull_panel-cap-touch-7inch_overlay.dtbo |
¹ Requires carrier board with the specific connector, e.g. Iris Carrier Board V2.0.
Using the capacitive touch adapter:
| Module | Starting from version | Overlay |
|---|---|---|
| Colibri iMX8X | 6.2.0 | colibri-imx8x_panel-cap-touch-7inch_adapter_overlay.dtbo |
| Colibri iMX7 eMMC | 6.0.0 | colibri-imx7_panel-cap-touch-7inch_adapter_overlay.dtbo |
| Colibri iMX6 | 6.0.0 | colibri-imx6_panel-cap-touch-7inch_adapter_overlay.dtbo |
| Colibri iMX6ULL eMMC | 6.0.0 | colibri-imx6ull_panel-cap-touch-7inch_adapter_overlay.dtbo |
Default resolution with these overlays: 1024x600
See the Capacitive Touch Display 7" DSI in the Webshop and in the Developer Website.
Native Interface:
| Module | Starting from version | Overlay |
|---|---|---|
| Verdin AM62 | 7.2.0 | verdin-am62_panel-cap-touch-7inch-dsi_overlay.dtbo |
| Verdin iMX8M Mini | 7.2.0 | verdin-imx8mm_panel-cap-touch-7inch-dsi_overlay.dtbo |
| Verdin iMX8M Plus | 7.2.0 | verdin-imx8mp_panel-cap-touch-7inch-dsi_overlay.dtbo |
Default resolution with these overlays: 800x480
See the Resistive Touch Display 7" Parallel in the Webshop and in the Developer Website.
Native Interface:
| Module | Starting from version | Overlay |
|---|---|---|
| Apalis iMX6 | 6.0.0 | apalis-imx6_panel-res-touch-7inch_overlay.dtbo |
| Colibri iMX8X | 6.2.0 | colibri-imx8x_panel-res-touch-7inch_overlay.dtbo |
| Colibri iMX7 eMMC | 6.0.0 | colibri-imx7_panel-res-touch-7inch_overlay.dtbo |
| Colibri iMX6 | 6.0.0 | colibri-imx6_panel-res-touch-7inch_overlay.dtbo |
| Colibri iMX6ULL eMMC | 6.0.0 | colibri-imx6ull_panel-res-touch-7inch_overlay.dtbo |
Default resolution with these overlays: 640x480
Native Interface:
| Module | Starting from version | Overlay |
|---|---|---|
| Apalis iMX6 | 6.0.0 | apalis-imx6_vga-640x480_overlay.dtbo |
| Colibri iMX8X | 6.2.0 | colibri-imx8x_vga-640x480_overlay.dtbo |
| Colibri iMX7 eMMC | 6.1.0 | colibri-imx7_vga-640x480_overlay.dtbo |
| Colibri iMX6 | 6.0.0 | colibri-imx6_vga-640x480_overlay.dtbo |
| Colibri iMX6ULL eMMC | 6.0.0 | colibri-imx6ull_vga-640x480_overlay.dtbo |
LG LP156WF1 Dual Channel 1080p 18bit:
| Module | Starting from version | Overlay |
|---|---|---|
| Apalis iMX8 QuadMax | 6.1.0 | apalis-imx8_panel-lvds-dual-channel-1080p_overlay.dtbo |
| Apalis iMX8 QuadPlus | 6.1.0 | apalis-imx8_panel-lvds-dual-channel-1080p_overlay.dtbo |
Using Mezzanine add-on boards:
| Module | Starting from version | Overlay |
|---|---|---|
| Verdin iMX8M Plus | 6.1.0 | verdin-imx8mp_mezzanine_panel-lvds-dual-channel-1080p_overlay.dtbo |
| Verdin AM62 | 6.4.0 | verdin-am62_mezzanine_panel-lvds-dual-channel-1080p_overlay.dtbo |
Enable and Deploy Device Tree Overlays
For instructions about how to enable the overlays, see the Device Tree Overlays on Torizon article.
Configure Other Displays with Torizon
We recommend using the device tree overlay to support a specific display to specify the exact display resolution and timings. We recommend looking at the Device Trees on Toradex System on Modules article for sample implementations and modify them according to your display resolution and timings. For more information on usage for overlays, check the instructions in the previous section.
Remember to check your display's datasheet. Every manufacturer provides display timings in a slightly different way.
The Horizontal period must be the sum of hbackporch + hactive + hfront_porch + hsync-len and the _Vertical period must be the sum of vback_porch + vactive + vfront_porch + vsync-len. Hsync-len and vsync-len parameters are not allowed to be zero sometimes.
Check our examples for a starting point. Copy the most appropriate in the test.DTS you have created in a previous step:
LVDS display example: Capacitive Touch Display 10.1" LVDS Overlay
DSI display example: Capacitive Touch Display 10.1" DSI Overlay
Parallel RGB display example: Capacitive Touch Display 7" Parallel Overlay
Other examples: Toradex Device Tree Overlays on GitHub
To deploy your customized Device Tree Overlay, check the instructions in the previous section. After you enable the display, check the section at the end of this article on how to test the display and touch.
Touch Screen Calibration
To calibrate your touch screen, please read the article Touch Screen Calibration (Torizon).
Testing Display and Touch
After enabling the Device Tree Overlays, deploying it, and rebooting the board, you can check if the Linux system can find your display. To do that on the command-line, use:
# find /sys/devices -name "edid"
The first step to launch weston-terminal is to launch and execute the Weston Wayland Compositor container (which is a Debian Bookworm release based) to see a GUI with touch support. To pull the weston container and start it on the module, choose your hardware from the tabs below and follow the instructions given:
# docker container run -d --name=weston --net=host \
--cap-add CAP_SYS_TTY_CONFIG \
-v /dev:/dev -v /tmp:/tmp -v /run/udev/:/run/udev/ \
--device-cgroup-rule="c 4:* rmw" --device-cgroup-rule="c 253:* rmw" \
--device-cgroup-rule="c 13:* rmw" --device-cgroup-rule="c 226:* rmw" \
--device-cgroup-rule="c 10:223 rmw" --device-cgroup-rule="c 199:0 rmw" \
torizon/weston-imx8:4 \
--developer
# docker container run -d --name=weston --net=host \
--cap-add CAP_SYS_TTY_CONFIG -v /dev:/dev -v /tmp:/tmp \
-v /run/udev/:/run/udev/ \
--device-cgroup-rule="c 4:* rmw" --device-cgroup-rule="c 13:* rmw" \
--device-cgroup-rule="c 226:* rmw" --device-cgroup-rule="c 10:223 rmw" \
torizon/weston-am62:4 --developer
# docker container run -d --name=weston --net=host \
--cap-add CAP_SYS_TTY_CONFIG -v /dev:/dev -v /tmp:/tmp \
-v /run/udev/:/run/udev/ --device-cgroup-rule="c 4:* rmw" \
--device-cgroup-rule="c 13:* rmw" --device-cgroup-rule="c 226:* rmw" \
--device-cgroup-rule="c 10:223 rmw" \
torizon/weston:4 \
--developer
To learn more about the device_cgroup_rules section of the docker-compose file above, please refer to the Hardware Access through Control Group Rules (cgroup) section of the Torizon Best Practices Guide
After sending the command above, Weston should start on your display and you are ready to start your Wayland applications. Then, to launch the weston-terminal, follow the instructions below:
In order to launch a container named wayland-app and start the weston-terminal, run this command:
Please, note that by executing the following line you are accepting the terms and conditions of the NXP's End-User License Agreement (EULA)
# docker run -e ACCEPT_FSL_EULA=1 -d --rm --name=wayland-app \
-v /dev/dri:/dev/dri -v /dev/galcore:/dev/galcore -v /tmp:/tmp \
--device-cgroup-rule='c 199:* rmw' --device-cgroup-rule='c 226:* rmw' \
torizon/weston-imx8:4 weston-terminal
# docker run -d --rm --name=wayland-app \
-v /dev/dri:/dev/dri -v /tmp:/tmp \
--device-cgroup-rule='c 226:* rmw' \
torizon/weston-am62:4 weston-terminal
# docker run -d --rm --name=wayland-app \
-v /dev/dri:/dev/dri -v /tmp:/tmp \
--device-cgroup-rule='c 226:* rmw' \
torizon/weston:4 weston-terminal
After sending the command, Weston should start on the configured displays.
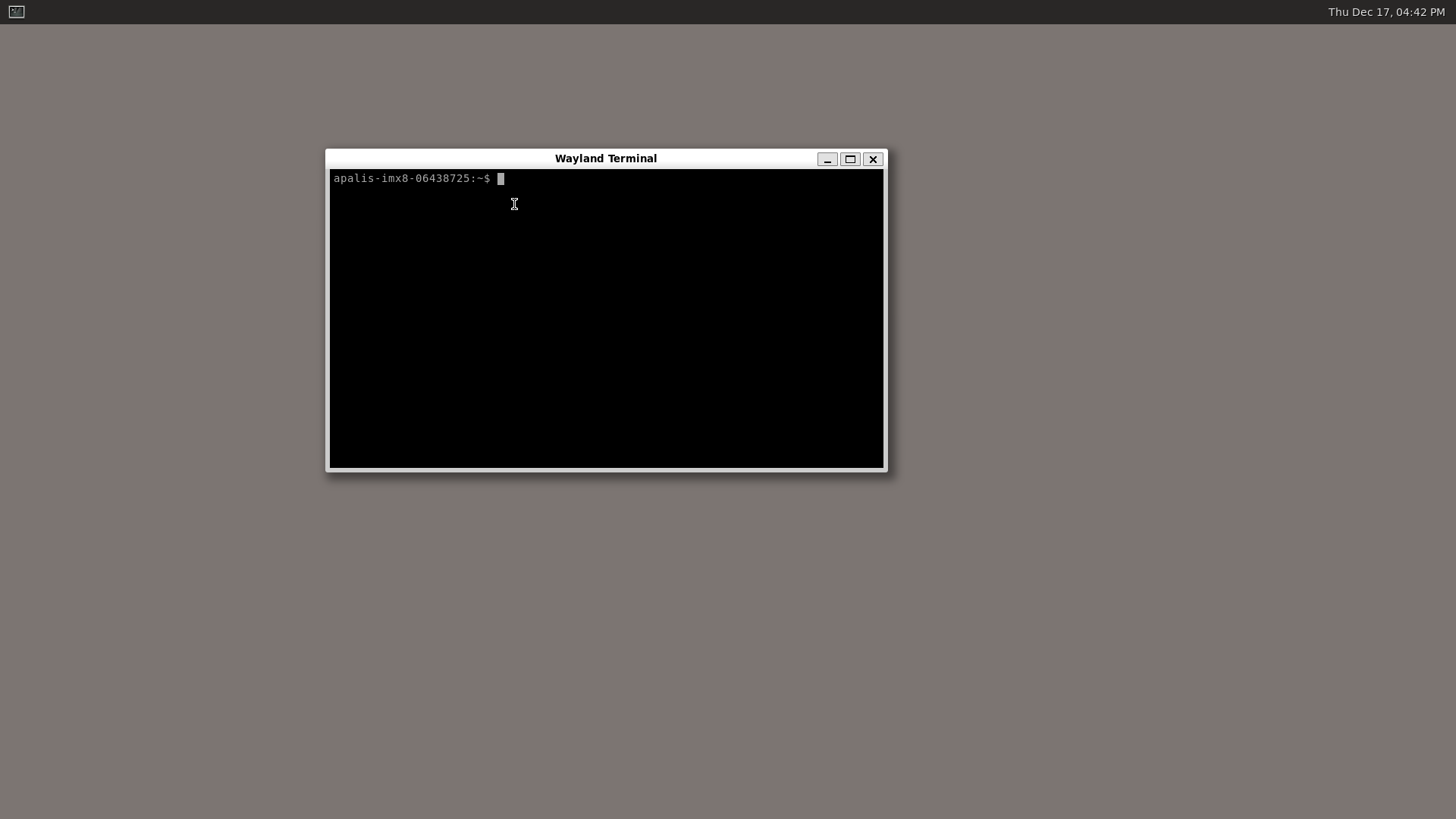
Display Output, Resolution and Timings
Torizon OS uses the Linux Direct Rendering Manager (DRM) with Kernel Mode Setting (KMS). Learn more on the DRM/KMS section from our article Display Output, Resolution and Timings (Linux). To follow some of the instructions that use the modetest program, you can install the package libdrm-tests in one of our Debian Containers for Torizon, such as torizon/weston:
## apt update && apt install libdrm-tests
Common Display Configuration With Weston
Customers are often interested in configurations such as rotating the display by 90 degrees or using multiple displays concurrently.
Many of these configurations can be done with Weston. Read the article Working with Weston on Torizon OS to learn more.