Setting up Development Environment with Visual Studio 2013
This article describes the setting up of the application development environment with VS2013 for Windows Embedded Compact 2013(WEC2013). WEC2013 development can only be done on VS2012/2013/2015.
Install the following software on your development PC.
Visual Studio
Application development for WEC2013 could be done with VS2012/2013/2015 and for this article, download and install Visual Studio 2013. Also, the Community Edition of Visual Studio 2013 will work too. As the Community Edition is free in many cases, you can check the (terms for details).
On WEC2013 application debugging is done only via Ethernet connection.
WEC2013 is not available for the Colibri PXA Series, Colibri T20 (Nvidia Tegra 2), Apalis TK1(No support for Windows Embedded Compact).
SDK
Download and install WEC2013 SDK from here.
Remote Display tool
The Remote Display Tool allows you to see the display content of the Toradex module. On WEC2013 remote display works over Ethernet only. Download the Remote Display V3 over Ethernet package.
Installation Instructions (Manual Start)
- Copy CerDisp.exe to any folder on the Colibri/Apalis. Execute it and click the "Start" button.
- Copy CerHost.exe to any location on your PC, and execute it. Choose the Menu "File -> Connect". After a few seconds, the Colibri/Apalis module will show up in the list of available devices. Select the device and press OK.
Installation Instructions (Automatic Start)
- Copy the folders \AutoRun\ and \AutoCopy\ either
- to the Colibri \FlashDisk\ folder
- to the root folder of a USB pen drive
- to the root folder of an SD/MMC card
Whenever you boot the module or insert the pen drive or SD/MMC card, the cerdisp.exe tool will automatically run.
- Copy CerHost.exe to any location on your PC, and execute it. Choose the Menu "File -> Connect". After a few seconds, the module will show up in the list of available devices. Select the device and press OK. If it doesn't show the module name, please fill the module IP address and press OK.
We noticed that the Remote Display V3 (over Ethernet) loses connection as soon as the software keyboard (SIP) appears or disappears from the screen. Remote Display may or may not automatically reconnect. As a workaround, you can disable the SIP by adding a registry key
[HKEY_CURRENT_USER\ControlPanel\SIP]
Disabled = dword:1
With this development environment setup is complete.
Creating new VC++ project on VS2013 is much easier. Make sure you have setup the development environment only then proceed further.
Creating a VC++ project on VS2013
Start Visual Studio 2013.
On the File menu, click New and then Project. The New Project dialog box appears.
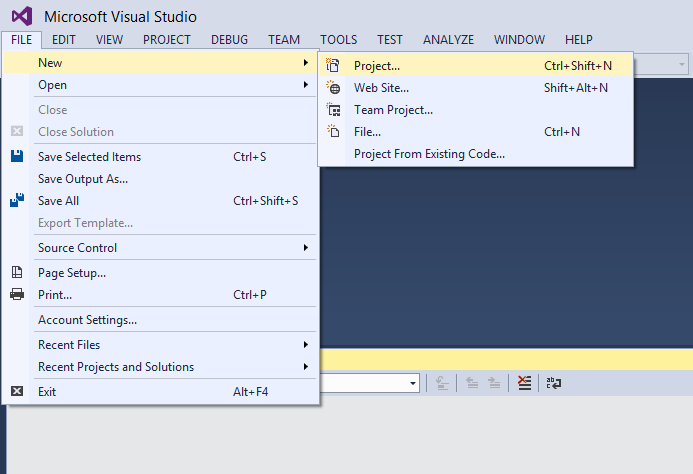
- In the New Project pane, expand Templates node to Visual C++ >> Windows Embedded Compact >> Toradex_CE800 and select Win32 Console Application among the list of templates.
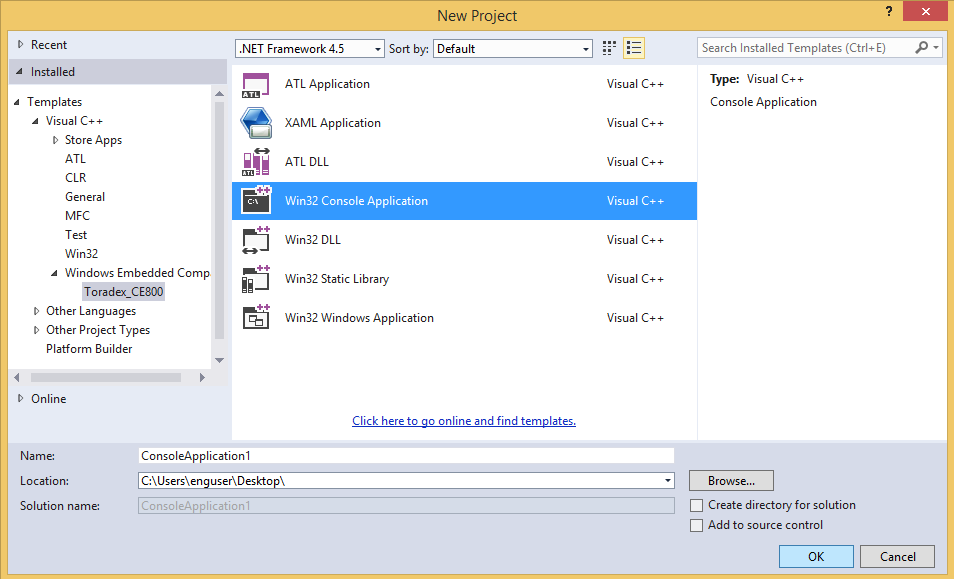
Specify a name and a location for the application and then click OK. Uncheck the Create directory for solution box.
New project on WEC2013 platform with SDK Toradex_CE800 will be created.

- Now build the application. Again in the Solution Explorer, right click on project solution and select Build. In the Output window you should get the message for the Successful build.
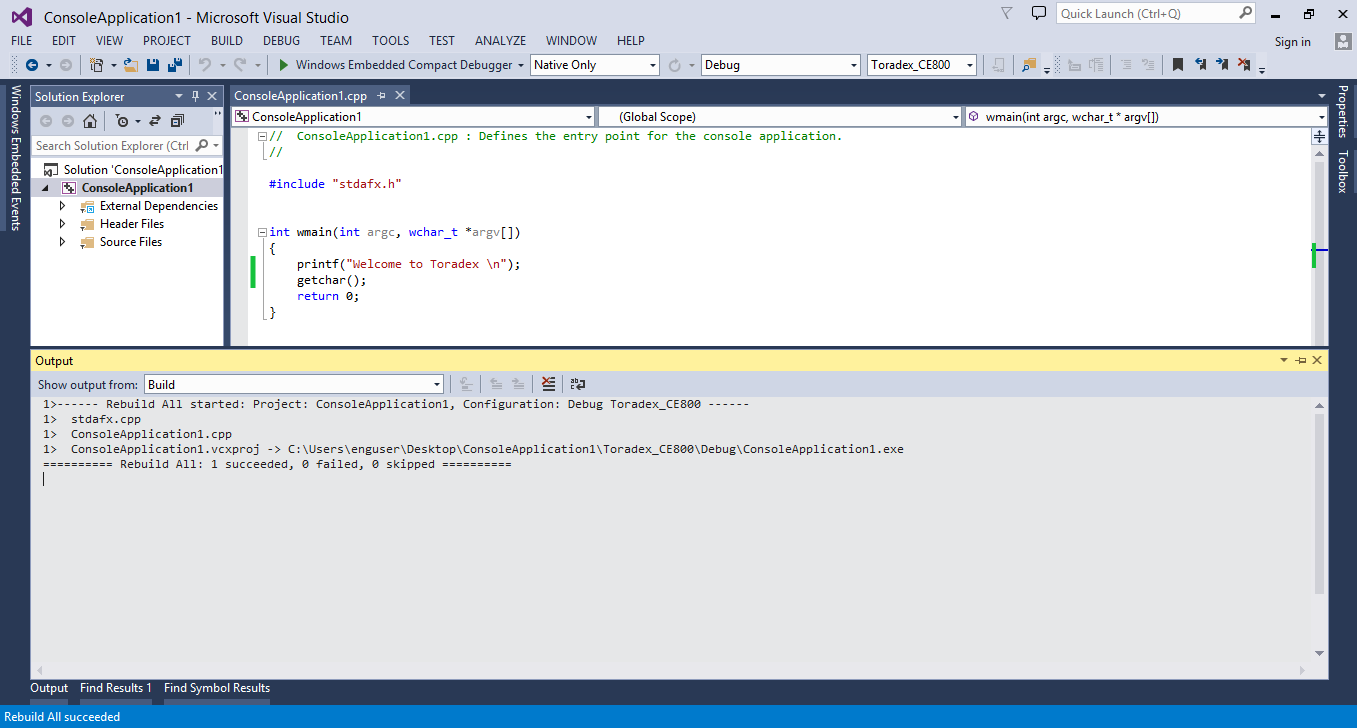
Deploying and debugging the project
For deployment and debugging over Ethernet click on the article Application Debugging Over Ethernet Using Visual Studio for detailed instructions.
Run the Project
- After deploying, on the module, open My Device. Open Temp folder and later the ConsoleApplication1 folder which contains a .exe file to run the application.
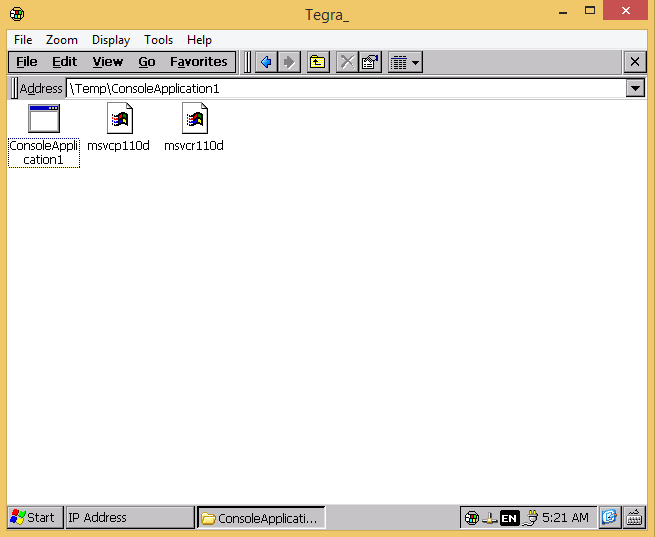
- Double click the .exe to Run the application.
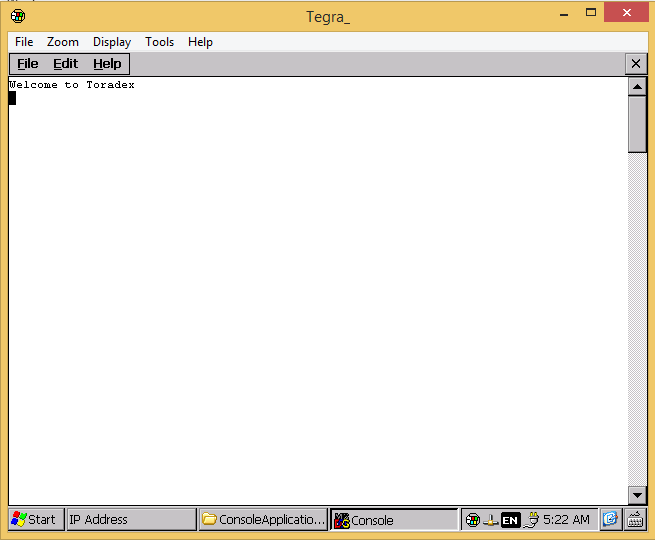
You can download project source code from here.
Debugging and deployment over an Ethernet only works if both module and computer are connected to the same network.
Make sure you have setup the development environment, only then should you proceed further.
Creating a VCSharp project on VS2013
Start Visual Studio 2013.
On the File menu, click New and then Project. The New Project dialog box appears.
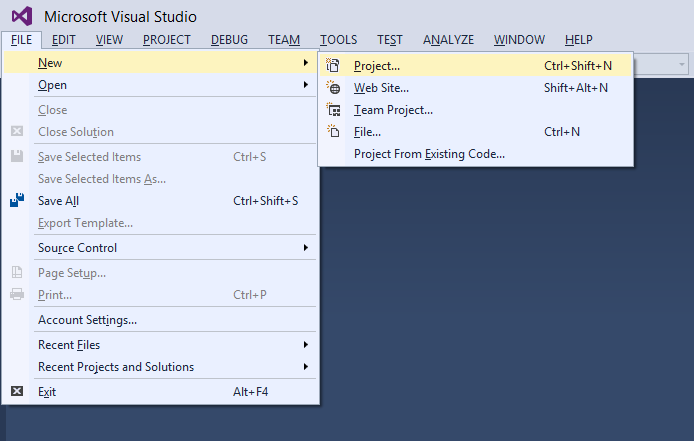
- In the New Project pane, expand Templates node to Visual C# >> Windows Embedded Compact >> Toradex_CE800 and select Device Application among the list of templates.
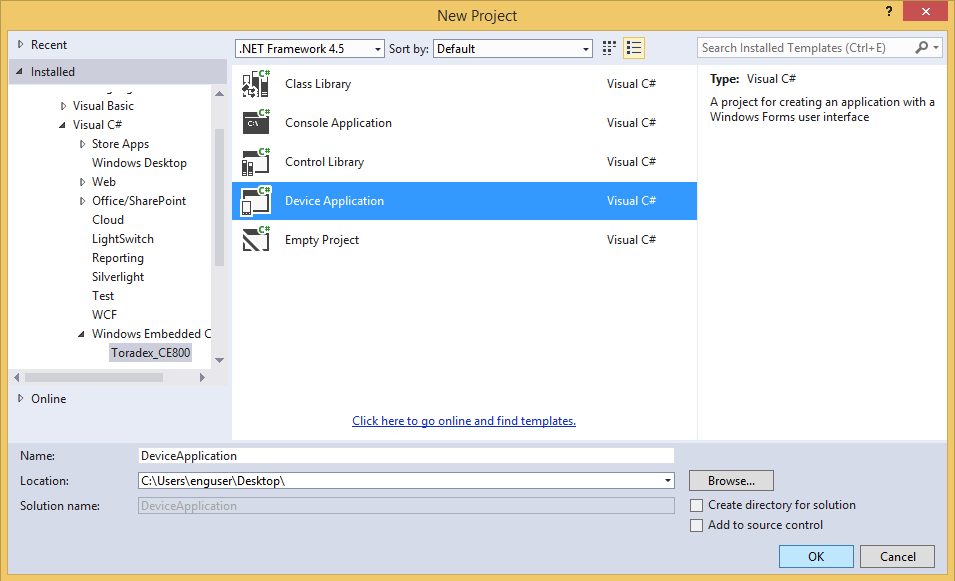
Specify a name and a location for the application and then click OK. Uncheck the Create directory for solution box.
New project on WEC2013 platform with SDK Toradex_CE800 will be created.
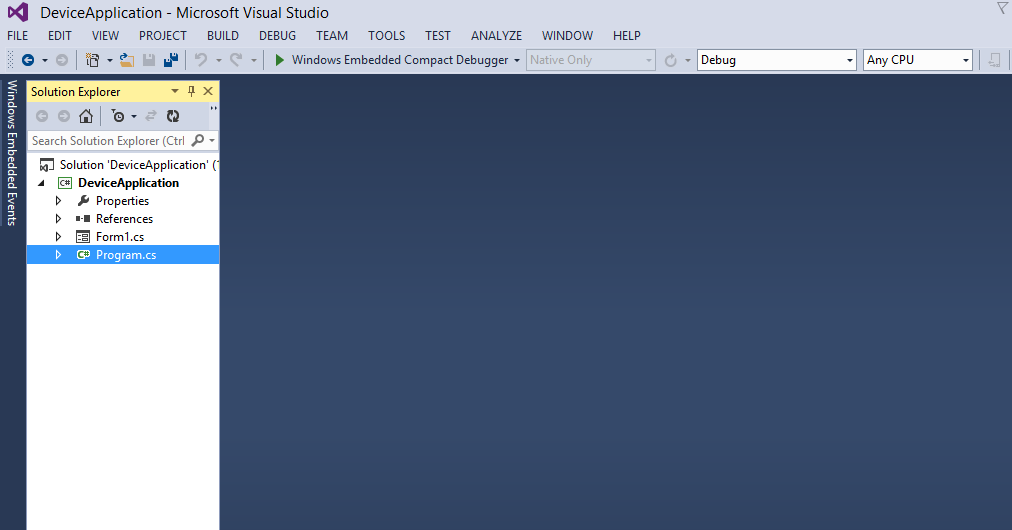
- Now build the application. In the Solution Explorer, right click on project solution and select Build. In the Output window you should get the message for the Successful build.
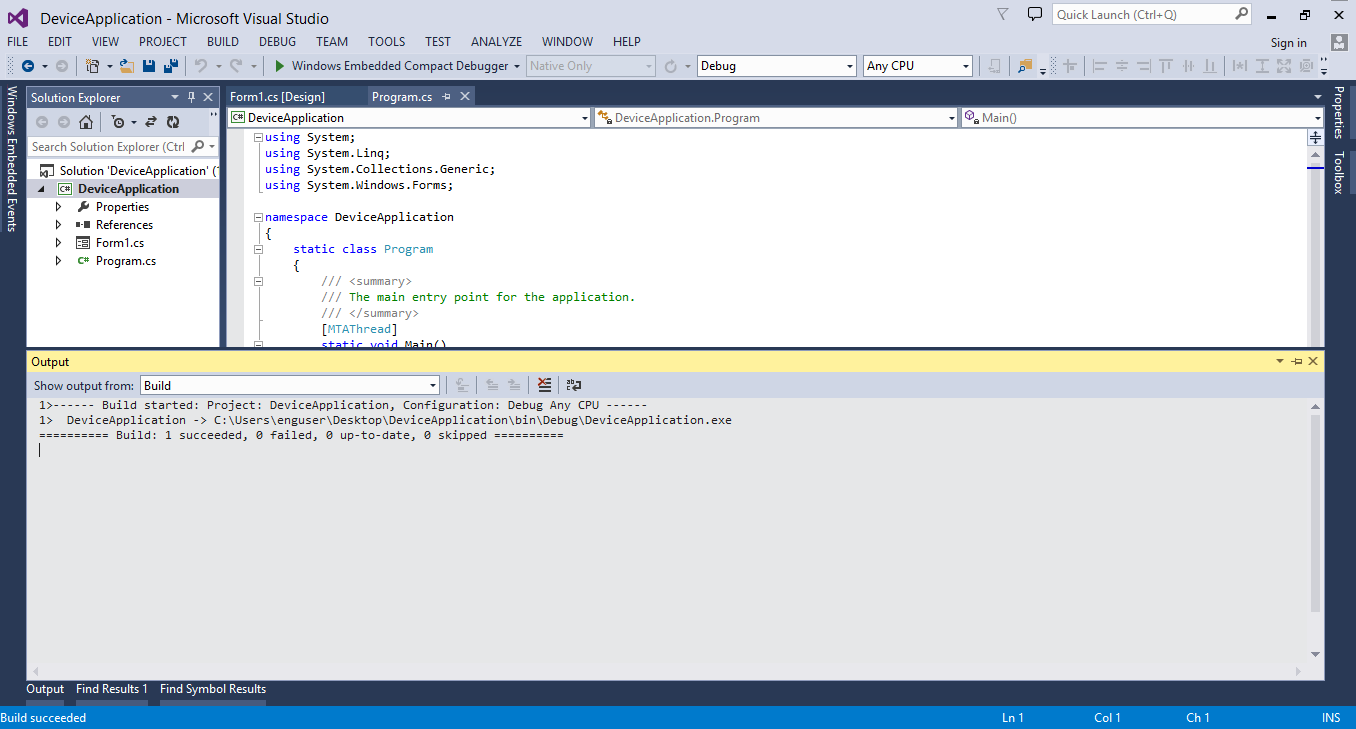
Deploying and debugging the project
For deployment and debugging over Ethernet click on the article Application Debugging Over Ethernet Using Visual Studio for detailed instructions.
Run the Project
Make sure you have installed correct .NET Compact Framework in the module.
After deploying, on the module, open My Device. Open Temp folder and later the ConsoleApplication1 folder which contains a .exe file to run the application.
Double click the .exe to Run the application.

You can download project source code from here.
Use an enough strong power supply, we recommend 12V@2A.
Debugging and deployment over an Ethernet only works if both module and computer are connected to the same network.